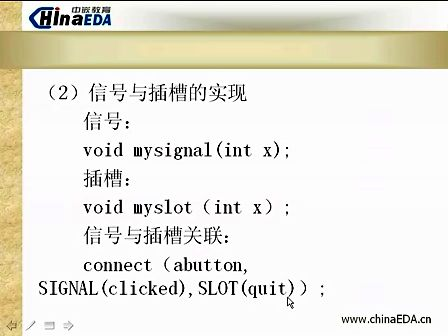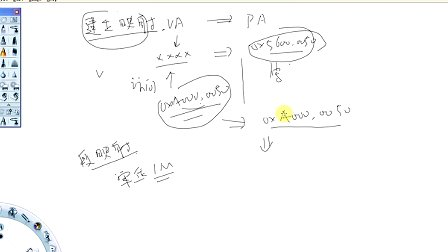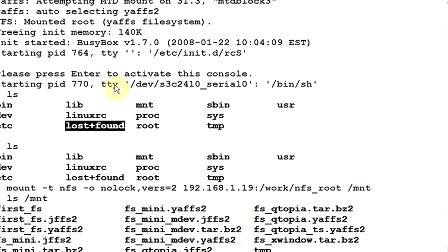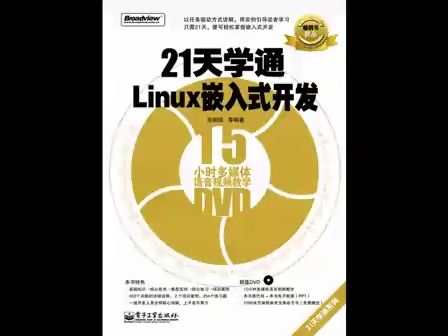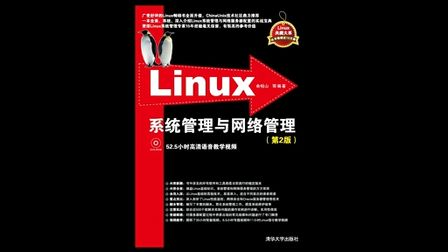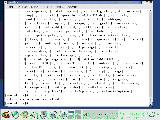虚拟机的网络配置:
桥接 连接到你真实机上的网络,和真实机在同一个局域网内,相当于是插在同一个交换机上
如果桥接网络不通,则看是否有DHCP服务器,没有则配置静态IP;
如果还不能通,则查看是否开启iptables或selinux之类的;
如果这两个没有开启,还不能ping通,那么几乎可以肯定是虚拟机的配置问题(vmware-config.pl)
nat
network address translation 网络地址转换
解决IP地址不够的问题,把私网内的多个IP转换成公网上的IP地址从而进行上网
如
家里上网常用的IP 192.168.1.100 - 192.168.1.254这类的全都是进行了NAT转换成公网上网IP才能上网的
在家里只要windows能上网,虚拟机加一个NAT网段,自动获取IP后,就可以上网(虚拟机的网关是指向x.x.x.2)
如果真实机是linux,有路由器上网,有DHCP获取就可以上网;如果是要拔号上网,则只能试试 adsl-setup
==================================================
一般家庭上网需要路由器进行NAT地址转换才可以上网.如果没有路由器的话,就需要拔号上网.
请问:
有路由器的情况下,真实机可以上网,虚拟机怎么连接才能上网?
虚拟机使用桥接网络,就表示直接连接到了路由器,使用dhcp自动获取就可以了
没有路由器的情况下,真实机可以上网,虚拟机怎么连接才能上网?
1,虚拟机使用NAT网络,使用dhcp自动获取就可以了
2,虚拟机使用hostonly网络,然后在真实机上使用类似iptables的工具进行NAT
只要在真实机上加上下面两句就可以了,虚拟机的网关指向真实机的hostonly网络的IP,DNS指向外网的DNS服务器(172.19.1.1或8.8.8.8都可以)[root@li ~]# iptables -t nat -A POSTROUTING -p tcp --dport 80 -o eth0 -j SNAT --to-source 172.19.1.44
[root@li ~]# iptables -t nat -A POSTROUTING -p udp --dport 53 -o eth0 -j SNAT --to-source 172.19.1.44
--注意上面两句的172.19.1.44换成你能上外网的IP,别的都不用改
如果上面的命令输入有错误,就使用下面的命令删除所有的规则,再打上面的命令
# iptables -F
# iptables -t nat -F
====================================================
host-only
只可以和你的真实机通讯的网段,默认配置是你真机上ifconfig查看到的私有网段vmnet1
并且在这个网段,自动开启了DHCP,默认获取的话默认主机号由128开始获取
vmnet1 Link encap:Ethernet HWaddr 00:50:56:C0:00:01
inet addr:172.16.86.1 Bcast:172.16.86.255 Mask:255.255.255.0
===========================
熟悉使用虚拟机配置命令来修改虚拟机的配置
vmware-config.pl
Would you like to skip networking setup and keep your old settings as they are?
(yes/no) [yes] no
Do you want networking for your virtual machines? (yes/no/help) [yes]
Would you prefer to modify your existing networking configuration using the
wizard or the editor? (wizard/editor/help) [wizard] editor
The following virtual networks have been defined:
. vmnet0 is bridged to eth0
. vmnet1 is a host-only network on private subnet 172.
16.232.0.
. vmnet8 is a NAT network on private subnet 172.16.43.
0.
Do you wish to make any changes to the current virtual networks settings?
(yes/no) [no] yes
Which virtual network do you wish to configure? (0-99) 0
The network vmnet0 has been reserved for a bridged network. You may change it,but it is highly recommended that you use it as a bridged network. Are you
sure you want to modify it? (yes/no) [no] yes
What type of virtual network do you wish to set vmnet0?
(bridged,hostonly,nat,none) [bridged]
Configuring a bridged network for vmnet0.
Your computer has multiple ethernet network interfaces available:
__tmp440025934, eth0:0, eth0:99999, virbr0, vmnet1, vmnet8, eth0. Which one do
you want to bridge to vmnet0? [eth0] eth1
The following virtual networks have been defined:
. vmnet0 is bridged to eth1 --现在再看就是桥接到eth1了
. vmnet1 is a host-only network on private subnet 172.
16.232.0.
. vmnet8 is a NAT network on private subnet 172.16.43.
0.
============================================
实验:
把vmnet0桥接到eth1,会发现桥接网络的虚拟机怎么样都连接不到真机
再次把vmnet0桥接回eth0,就OK了
=================================================
虚拟机工具的安装方法:
虚拟机软件-->VM-->安装虚拟机工具--> 然后会自动挂载工具软件包
如果它不能自动挂载,就拷贝10.1.1.35:/share/soft/VMware-workstation/VMwareTools-6.0.2-59824.i386.rpm 后再直接安装
rpm -ivh VMwareTools-6.0.2-59824.i386.rpm
再使用vmware-config-tools.pl配置
--这个是虚拟机工具,要安装到虚拟机上.如果你的虚拟机安装的是windows,那么它的包就是.exe形式的
mount 2.2.2.35:/share/soft /mnt
rpm -ivh /mnt/VMware-workstation/VMwareTools-6.0.2-59824.i386.rpm
vmware-config-tools.pl --安装完成后用此命令来配置虚拟机工具
========================================
虚拟机的挂机,快照和克隆功能
建议的虚拟机使用习惯:
安装一个新的虚拟机系统,进行基本优化,基本软件的安装和基本服务的配置.
然后将它做一个快照.每次做完一个项目实验,就把它再做一个快照.要做新项目实验时,就把它恢复快照到刚安装系统的状态,再来做实验.
有要用到新的虚拟机系统时,就把老虚拟机系统恢复到刚安装的状态,再进行克隆
在克隆前,为了防止两台冲突,最好网络为dhcp获取方式,物理地址那一条也不要指定.克隆后的机器,MAC是会自动给你新创建的,不指定的话,会被自动认的
================================================
在线用户管理命令
users
who
w
whoami
[root@li ~]# who
root :0 2011-04-19 09:38
root pts/1 2011-04-19 09:39 (:0.0)
root pts/2 2011-04-19 09:39 (:0.0)
[root@li ~]# w
09:44:01 up 6 min, 3 users, load average: 0.68, 0.46, 0.20
USER TTY FROM LOGIN@ IDLE JCPU PCPU WHAT
root :0 - 09:38 ?xdm? 2:15 0.06s /usr/bin/gnome-se
root pts/1 :0.0 09:39 0.00s 0.05s 0.00s w
root pts/2 :0.0 09:39 4:53 0.01s 0.01s bash
last 显示登录成功的日志,读取的是/var/log/wtmp
[root@li ~]# file /var/log/wtmp
/var/log/wtmp: data
strings /var/log/wtmp
lastb 显示登录失败的日志,读取的是/var/log/btmp
[root@li ~]# file /var/log/btmp
/var/log/btmp: DBase 3 index file
lastlog lastlog 显示是不同的用户 一次登录的信息
一次登录的信息
[root@li ~]# file /var/log/lastlog
/var/log/lastlog: data
wall
write
对单用户的通知,可以使用w查看在哪里登录,然后重定向给它信息
echo "hello" > /dev/pts/2
write 单独对一个用户写信息
write user [ttyname]
在文本模式下做如下操作 :
ctrl alt F1 登录root(tty1) ctrl alt F2登录abc(tty2)
在第一个终端tty1
write abc tty2
hello abc
ctrl d --ctrl d结束
--在文本模式下如果显示翻上去的页面 shift pageup 向下shift pagedown
--在bash下查找以前使用的很长的命令 ctrl shift R
===============================================
磁盘管理
3primary 1 extended (在扩展分区内部分多个logical扩展分区)
MBR (master bootloader record,主引导记录) 446(启动设备)+ 64(分区表)+2(结束位)=512个字节
64 个字节 16个字节存放一个分区,最多存放4个分区
[root@li ~]# fdisk -l
Disk /dev/sda: 320.0 GB, 320072933376 bytes --磁盘名,大小
255 heads, 63 sectors/track, 38913 cylinders --多少柱面
Units = cylinders of 16065 * 512 = 8225280 bytes
Device Boot Start End Blocks Id System
/dev/sda1 * 1 13 104391 83 Linux -- *代表引导
/dev/sda2 14 523 4096575 82 Linux swap / Solaris
/dev/sda3 12762 17860 40957717 83 Linux
/dev/sda4 17861 38913 169108222 5 Extended--扩展分区的end值最好要等于前面的柱面值,才表示磁盘利用完
/dev/sda5 17861 20410 20482843 83 Linux--逻辑扩展分区的范围在扩展分区内
/dev/sda6 20411 21685 10241406 83 Linux/dev/sda7 22196 31922 78132096 83 Linux
/dev/sda8 31923 38913 56155176 83 Linux
fdisk /dev/sda
Command (m for help): m
Command action
a toggle a bootable flag --表示一个分区作为引导分区
b edit bsd disklabel
c toggle the dos compatibility flag
d delete a partition --删除一个分区
l list known partition types --列出已知的分区类型
m print this menu
n add a new partition --增加一个分区
o create a new empty DOS partition table
p print the partition table --打印当前的分区表
q quit without saving changes --不保存退出
s create a new empty Sun disklabel
t change a partition's system id --改变分区类型ID值
u change display/entry units
v verify the partition table
w write table to disk and exit --保存退出
x extra functionality (experts only)
Command (m for help): l
0 Empty 1e Hidden W95 FAT1 80 Old Minix bf Solaris
1 FAT12 24 NEC DOS 81 Minix / old Lin c1 DRDOS/sec (FAT-
2 XENIX root 39 Plan 9 82 Linux swap / So c4 DRDOS/sec (FAT-
3 XENIX usr 3c PartitionMagic 83 Linux c6 DRDOS/sec (FAT-
4 FAT16 <32M 40 Venix 80286 84 OS/2 hidden C: c7 Syrinx
5 Extended 41 PPC PReP Boot 85 Linux extended da Non-FS data
6 FAT16 42 SFS 86 NTFS volume set db CP/M / CTOS / .
7 HPFS/NTFS 4d QNX4.x 87 NTFS volume set de Dell Utility
8 AIX 4e QNX4.x 2nd part 88 Linux plaintext df BootIt
9 AIX bootable 4f QNX4.x 3rd part 8e Linux LVM e1 DOS accessa OS/2 Boot Manag 50 OnTrack DM 93 Amoeba e3 DOS R/O
b W95 FAT32 51 OnTrack DM6 Aux 94 Amoeba BBT e4 SpeedStor
c W95 FAT32 (LBA) 52 CP/M 9f BSD/OS eb BeOS fs
e W95 FAT16 (LBA) 53 OnTrack DM6 Aux a0 IBM Thinkpad hi ee EFI GPT
f W95 Ext'd (LBA) 54 OnTrackDM6 a5 FreeBSD ef EFI (FAT-12/16/
10 OPUS 55 EZ-Drive a6 OpenBSD f0 Linux/PA-RISC b
11 Hidden FAT12 56 Golden Bow a7 NeXTSTEP f1 SpeedStor
12 Compaq diagnost 5c Priam Edisk a8 Darwin UFS f4 SpeedStor
14 Hidden FAT16 <3 61 SpeedStor a9 NetBSD f2 DOS secondary
16 Hidden FAT16 63 GNU HURD or Sys ab Darwin boot fb VMware VMFS
17 Hidden HPFS/NTF 64 Novell Netware b7 BSDI fs fc VMware VMKCORE
18 AST SmartSleep 65 Novell Netware b8 BSDI swap fd Linux raid auto
1b Hidden W95 FAT3 70 DiskSecure Mult bb Boot Wizard hid fe LANstep
1c Hidden W95 FAT3 75 PC/IX be Solaris boot ff BBT
c FAT32
5 extend
7 NTFS
83 ext3
82 swap 交换分区
8e Linux LVM
fd Linux raid auto
Command (m for help): n
First cylinder (21699-38913, default 21699): --直接回车就是默认从21699柱面开始分
Using default value 21699
Last cylinder or size or sizeM or sizeK (21699-22195, default 22195): 200M --这里M大小写无所谓
Command (m for help): w --确认后,按w保存
[root@li etc]# partprobe 刷新到磁盘分区表
partprobe - inform the OS of partition table changes
mkfs -t ext3 /dev/sda9 格式化
mkfs.ext3 /dev/sda9
mkfs /dev/sda9 --直接这样格式化,默认格成ext2
mkfs -t vfat /dev/sda9 --格成fat32
--注意:system id和格式化的文件系统类型不一定一致
mkdir /fdisk 建立一个用于挂载的目录
mount /dev/sda9 /fdisk 把新分的分区挂载到新建的目录
[root@li etc]# mount
/dev/sda8 on / type ext3 (rw)
proc on /proc type proc (rw)
sysfs on /sys type sysfs (rw)
devpts on /dev/pts type devpts (rw,gid=5,mode=620)
/dev/sda1 on /boot type ext3 (rw)
tmpfs on /dev/shm type tmpfs (rw)
/dev/sda6 on /notes type ext3 (rw)
/dev/sda7 on /share type ext3 (rw)
none on /proc/sys/fs/binfmt_misc type binfmt_misc (rw)
sunrpc on /var/lib/nfs/rpc_pipefs type rpc_pipefs (rw)
none on /proc/fs/vmblock/mountPoint type vmblock (rw)
nfsd on /proc/fs/nfsd type nfsd (rw)
/dev/sda9 on /fdisk type ext3 (rw) --这里可以看到挂载的情况
实验一:
验证分了四个主分区后,就不能再分区了
实验二:
验证扩展分区不用光所有剩余空间会造成浪费
实验三:
验证一个磁盘最多只能分15个分区
实验四:
验证同一个1G大小的分区,格成ext2和ext3的区别
df -h命令去查看比较
格成ext3的挂载情况
/dev/sda9 950M 18M 885M 2% /notes
格成ext2的挂载情况
/dev/sda9 950M 1.2M 901M 1% /notes
--可以看到ext3默认占用的空间比较大, 存放日志需要空间
存放日志需要空间
mbr的小实验:
dd if=/dev/sda of=/mbr.bak bs=1 count=512 --备份mbr
dd if=/dev/zero of=/dev/sda bs=1 count=512 --干掉mbr
再fdisk -l 查看不到分区信息,重启系统会启不来
dd if=/mbr.bak of=/dev/sda --恢复mbr的备份
[root@li fdisk]# umount /fdisk/ --umount 时报busy的错误,一般是 有程序占用,最常见的就是bash占用,要先cd出来,再umount
有程序占用,最常见的就是bash占用,要先cd出来,再umount
umount: /fdisk: device is busy
umount: /fdisk: device is busy
--如果cd出来了,umount时还是报busy错误,尝试一下下面两条命令
[root@li /]# lsof /fdisk/
[root@li /]# fuser -k /fdisk/
--同一个目录,可以mount多个分区,但是只显示 一次mount的分区的内容,umount的话,就要一级一级的umount
一次mount的分区的内容,umount的话,就要一级一级的umount
--挂载不要挂载重要的目录,一般只挂到/mnt/,/misc/,/media/或自定义创建的空目录等
mount的用法
挂载远程的NFS共享目录
mount 10.1.1.35:/share/soft/ /fdisk/
配置方法如下:
# vim /etc/exports
/share/soft *(ro)
/share/yum *(ro)
# /etc/init.d/nfs restart
# /etc/init.d/portmap restart
挂载光盘 要加-o loop
mount /share/iso/rhel-5.4-server-i386-dvd.iso /mnt/ -o loop
mount -o loop /share/iso/rhel-5.4-server-i386-dvd.iso /mnt/
针对分区类型挂载
mount -t vfat /dev/sda10 /mnt
mount -t cifs /dev/sda10 /mnt
--cifs common internet file system windows网络邻居共享使用的就是此协议
mount 的特殊用法:
--当你装了两个linux系统在同一台机器上,进入其中一个系统,看不到另一个系统的文件信息,但是可以看到它的分区 ,可以在当前系统建立一个目录,把另一个系统的分区mount过来,就可以使用另一个系统的文件了
--直接把windows的共享目录给mount过来
mount -t cifs -o username=administrator //10.1.1.161/knk /mnt
这样使用的要注意的是 用户名别打错了 共享名尽量简单 windows防火墙要关闭 guest用户要打开
----------------
双系统,两个系统的分区可以直接挂载过来进行文件的修改和拷贝
=============================================================
建立一个swap分区
[root@li ~]# free -m
total used free shared buffers cached
Mem: 2017 964 1052 0 123 529
-/ buffers/cache: 312 1705
Swap: 4000 0 4000 --这里
用fdisk 新建出一个分区 我这里是一G大小 (注意分区ID值为82)
[root@li ~]# mkswap /dev/sda12 --格式为swap分区类型
Setting up swapspace version 1, size = 1011671 kB
[root@li ~]# swapon /dev/sda12 --使之生效
[root@li ~]# free
total used free shared buffers cached
Mem: 2065980 989096 1076884 0 126236 542432
-/ buffers/cache: 320428 1745552
Swap: 5084520 0 5084520
[root@li /]# swapoff /dev/sda12 --使之失效
[root@li /]# free
total used free shared buffers cached
Mem: 2065980 2010728 55252 0 9596 1710824
-/ buffers/cache: 290308 1775672
Swap: 4096564 136 4096428
另一种方法:
[root@li /]# dd if=/dev/zero of=/swapfile bs=1M count=1000 --用dd命令创建出一个1000M大小的文件,此文件为二进制文件,不能cat或者vi去看
1000 0 records in
1000 0 records out
1048576000 bytes (1.0 GB) copied, 4.40506 seconds, 238 MB/s
[root@li /]# mkswap /swapfile
Setting up swapspace version 1, size = 1048571 kB
# swapon /swapfile
[root@li /]# free
total used free shared buffers cachedMem: 2065980 1998744 67236 0 9940 1683508
-/ buffers/cache: 305296 1760684
Swap: 5120556 136 5120420
=============================
设置开机后自动挂载目录
[root@li ~]# cat /etc/fstab
LABEL=/1 / ext3 defaults 1 1
LABEL=/boot /boot ext3 defaults 1 2
tmpfs /dev/shm tmpfs defaults 0 0--在内存上挂载
devpts /dev/pts devpts gid=5,mode=620 0 0--虚拟终端
sysfs /sys sysfs defaults 0 0--内存信息的反应
proc /proc proc defaults 0 0--虚拟目录,都是系统正在运行的信息
LABEL=SWAP-sda2 swap swap defaults 0 0
/dev/sda6 /notes ext3 defaults 0 0
/dev/sda7 /share ext3 defaults 0 0
分区号或者标签号 挂载点 挂载类型 挂载参数 是否扫描 扫描级别
加上下面一句让/dev/sda9开机后自动挂载到/fdisk
/dev/sda9 /fdisk ext3 defaults 0 0
e2label /dev/sda9 dev9 --给/dev/sda9 做一个标签
挂载参数
defaults rw,suid,dev,exec,auto,nouser,async --man mount查看
rw 读写 ro 只读
suid setuid和setgid生效
dev 允许c类型和b类型的设备文件
exec 允许二进制文件的执行
auto 能够使用-a参数挂载 使用mount -a 可以把fstab里的所有的自动再挂一次
nouser 禁止普通用户挂载文件系统async 异步
sync 同步
================================
如何把
mount 10.1.1.35:/share/iso/ /mnt 写到fstab里
vim /etc/fstab
10.1.1.35:/share/iso/ /mnt nfs defaults 0 0
--但不建议这样做, 如果35没开机,或先关机,都会出现问题
如果35没开机,或先关机,都会出现问题
autofs 自动挂载服务
mount -a 把fstab里写的的重挂载一次,可以测试一下fstab是否写错,以防开机开不了
/etc/mtab --直接输入mount命令显示的信息来源于此
=================================================
实验一:
把/etc/fstab里开机扫描的分区写错的情况:
开机不能进系统
输入root密码
repair system # mount -o rw,remount /
repair system # vim /etc/fstab --再去修改,重启系统就可以了
--注意fstab文件里的各种错误会造成的情况也不相同
实验二:
mv一下/etc/fstab
开机可以进入系统
进入后错误很多,有可能终端打不开
解决:使用文本tty模式,mv回来再重启,就可以了
==============================
软件包管理
.rpm 红帽包管理 red hat packages management
yum-3.2.22-20.el5.noarch.rpm
xsane-0.991-5.el5.i386.rpm
nginx-0.8.4.tar.gz --源码包
cacti-0.8.7b-1.fc8.src.rpm --rpm源码包
软件名-版本号-平台架构-包后缀
x86 复杂指令集 ,一般是PC平台
非x86 精简指令集 一般指大型主机,服务器类型
i386 支持386平台,386都是支持后来的586,686的平台,但是反过来686不一定支持386, 686rpm包它有对平台做优化,那386就不一定支持noarch 支持任意平台
686rpm包它有对平台做优化,那386就不一定支持noarch 支持任意平台
rpm -ivh yum-3.2.22-20.el5.noarch.rpm
-i 安装
-v 看它的安装过程
-h hash校验
[root@li Server]# rpm -ivh yum-3.2.22-20.el5.noarch.rpm
warning: yum-3.2.22-20.el5.noarch.rpm: Header V3 DSA signature: NOKEY, key ID 37017186
Preparing... ########################################### [100%]
package yum-3.2.22-20.el5.noarch is already installed
--表示已经安装过了;上面有nokey的报警,就导入光盘的RPM-GPG-KEY文件
rpm --import RPM-GPG-KEY-redhat-release
[root@li Server]# rpm -ivh zsh-html-4.2.6-3.el5.i386.rpm
Preparing... ########################################### [100%]
1:zsh-html ########################################### [100%]
--装成功
[root@li Server]# rpm -ivh mysql-5.0.77-3.el5.i386.rpm
error: Failed dependencies:
perl(DBI) is needed by mysql-5.0.77-3.el5.i386
--包依赖性
[root@li Server]# rpm -ivh wireshark-1.0.8-1.el5_3.1.i386.rpm
warning: wireshark-1.0.8-1.el5_3.1.i386.rpm: Header V3 DSA signature: NOKEY, key ID 37017186
error: Failed dependencies:
libsmi.so.2 is needed by wireshark-1.0.8-1.el5_3.1.i386
--库依赖性
[root@li Server]# rpm -ivh libsmi-devel-0.4.5-2.el5.i386.rpm --再装这个也有依赖性
warning: libsmi-devel-0.4.5-2.el5.i386.rpm: Header V3 DSA signature: NOKEY, key ID 37017186
error: Failed dependencies:
libsmi = 0.4.5-2.el5 is needed by libsmi-devel-0.4.5-2.el5.i386
libsmi.so.2 is needed by libsmi-devel-0.4.5-2.el5.i386
-- 正确的安装顺序为:
正确的安装顺序为:
[root@li Server]# rpm -ivh libsmi-0.4.5-2.el5.i386.rpm[root@li Server]# rpm -ivh libsmi-devel-0.4.5-2.el5.i386.rpm
[root@li Server]# rpm -ivh wireshark-1.0.8-1.el5_3.1.i386.rpm
--冲突
[root@li ~]# rpm -ivh /share/soft/VMware-workstation/VMwareTools-6.0.2-59824.i386.rpm
Preparing... ########################################### [100%]
file /usr/bin/vm-support from install of VMwareTools-7240-59824.i386 conflicts with file from package VMwareWorkstation-6.0.2-59824.i386
file /usr/lib/libvmci.so.0.0.0 from install of VMwareTools-7240-59824.i386 conflicts with file from package VMwareWorkstation-6.0.2-59824.i386
--上面就是安装虚拟机工具时,和你已经安装的虚拟机软件冲突了
解决方法:
先删除冲突包,再安装新包
也不一定非要按上面那样做,有时候如果只是一个无关紧要的文件(比如说一个文档冲突了)那么我可以在安装时指定不安装此文档就可以正常安装了
关于一些特殊参数
--force --强制安装
--nodeps --脱离依赖性
--noscript --不要命令的脚本功能
--nodocs --不安装文档包
rpm -qa --查找系统里已经安装的rpm软件包
rpm -ql --查找一个包将要安装哪些文件,安装到哪里
rpm -qpl --当你接的包名不是rpm -qa查找出来的,需要接p参数;用于一个包在安装之前,就想查看它会安装哪些文件
rpm -qf --查找一个文件是属于哪个包
rpm -qi --查看一个已安装的包的信息
rpm -qpi
rpm -qc --查看配置文件
rpm -qd --查看文档文件
--包的删除
[root@li ~]# rpm -qa |grep wireshark
wireshark-1.0.8-1.el5_3.1 -- 要用这个名,不能用包的全名
要用这个名,不能用包的全名
[root@li ~]# rpm -e wireshark-1.0.8-1.el5_3.1
 畅学电子
畅学电子