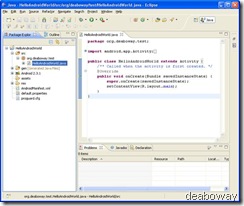一、背景和准备
1.Android 简介
Android是谷歌于2007年11月5日宣布的基于Linux平台的开源手机操作系统的名称,该平台由操作系统、中间件、用户界面和应用软件组成,号称是首个为移动终端打造的真正开放和完整的移动软件。可以把它简单理解成Linux上套了一个Java的壳。
Android的平台基本上是免费的,虽然有部分原生链接库会要求费用,但大部份是免权利金。Android的程序可以采用Java开发,因为它的虚拟机(Virtual Machine)Dalvik,只是它将Java的bytecode转成自己的格式,回避掉需要付给Sun有关Java的授权费用。因此,Android开发环境是需要JDK的。
2. Android 网络资源
Android的官方网站,目前还可以登陆,比较悲剧的是:其Developers部分,大陆地区已经无法访问。
如需要下载最新版的Android开发工具及插件,请点击这里。
3. 软件包下载
a. JDK 1.6
下载地址
b. Android SDK下载器
下载地址上面已经给出了,可以根据你的系统选择不同的安装包。
c. Eclipse IDE
Eclipse 3.4 (Ganymede)以后版本均可。
二、Java 环境
Windows上配置Java环境变量如下:
Java_Home:是JAVA的安装路径,也就是说JDK是保存在哪一个目录下。
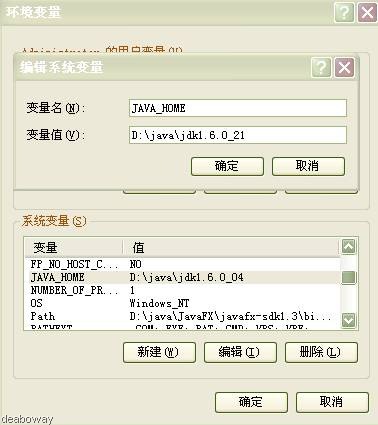
Path:

三、Android SDK 安装
Android SDK可以通过SDK下载器自动下载和配置,适合网络好,下载速度快的情况下;也可以借助工具下载SDK文件,手工配置,适合网络不是很好,下载速度慢的情况下。
SDK 下载器自动下载步骤如下:
解压缩android-sdk_r08-windows下载器,并双击运行SDK Manager.exe:
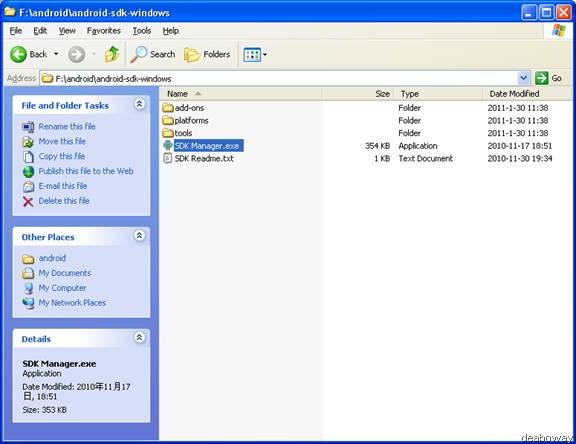
如果你的电脑不支持https连接会看到如下界面:
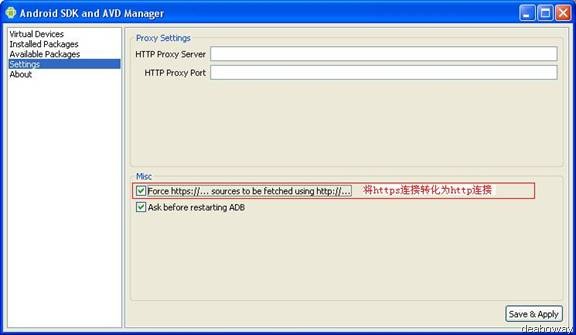
请选择setting的将Force https://... Sources to be fetched by using http://... 的选项打勾:
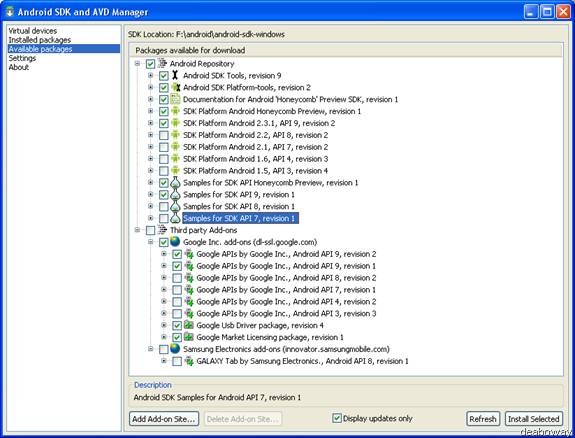
勾选你想要安装的Packages,并点击Install Selected进行安装:
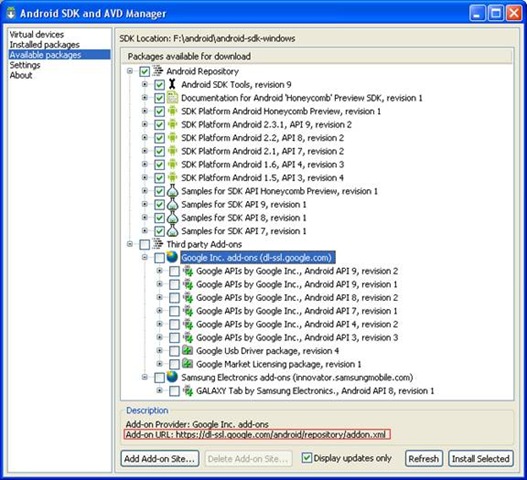
确认对话框如下,选择Accept All进行下载安装:
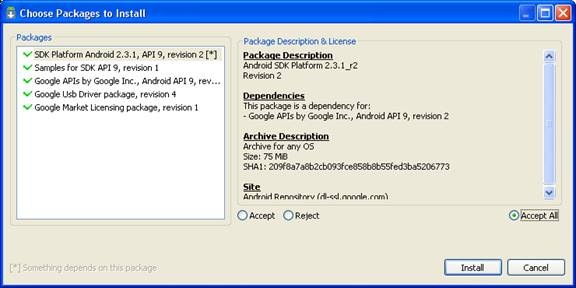
则Android SDK下载器进入下载安装的过程。
根据你网速的情况,下载安装的时间或长或短,请耐心等待。
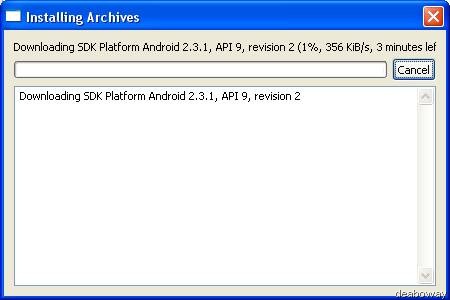
解压完成后启动一下SDK下载器,检查是否安装成功,如下图:
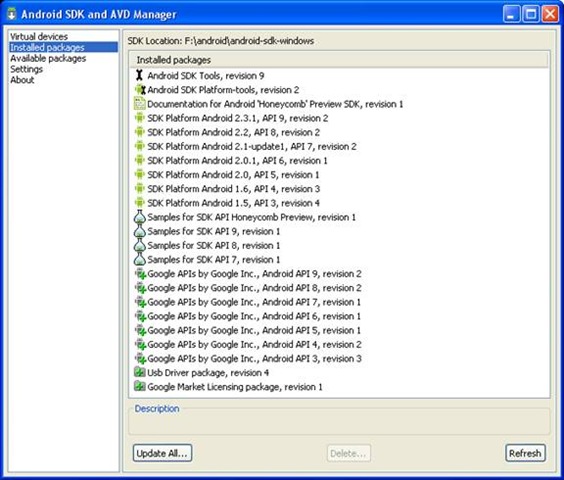
四、Eclipse 集成开发环境(IDE)搭建
现在开始Eclipse IDE及Android Eclipse plugin的安装和配置,这里使用的Eclipse版本为,eclipse-Java-helios-SR1-win32.zip,请自行到Eclipse官方网站上下载自己喜欢的版本,建议3.4以上版本。
我们使用的Android Eclipse Plugin 是ADT :Android Development Tools 。同Android SDK 一样,分为在线安装和手动安装两种方式。
在线安装步骤如下:
打开Eclipse,选择菜单:Help->Install New Software...
弹出“Available Software”对话框,点击“Add...”按钮 。
弹出“Add Repository”对话框。
Name中输入:ADT;
Location中输入:https://dl-ssl.google.com/android/eclipse/,如果不支持https可有输入http://dl-ssl.google.com/android/eclipse/。
如下图:
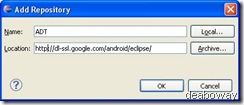
点击“OK”按钮。
此时Eclipse会搜索指定URL的资源,如果搜索无误,会出现:Developer Tools的复选框,选中此复选框。点击“Next”按钮。
出现“Install Details”对话框。点击“Next”按钮。
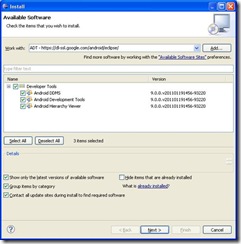
出现“Review Licenses”对话框,选择“I accept the terms of the license agreements”复选框。点击“Finish”按钮。
进入下载及安装过程:

过程中可能会出现“Security Warning”对话框,不用担心点击“OK”按钮以继续安装。
安装成功后,安装提示重启Eclipse,即完成整个安装过程。
离线安装步骤如下;
1. 获取当前最新版本的ADT Eclipse离线安装包,当前最新版本为:ADT 10.0.0,下载地址为:http://down.51cto.com/data/168065
2. 开始Eclipse Plugin的本地安装过程中,如下。由于整个过程跟在线安装类似,具体不再详述。
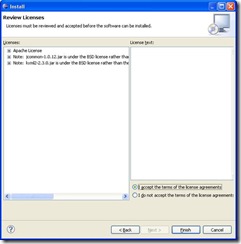
五、 Eclipse ADT 配置
ADT 的Eclipse Plugin 安装成功之后,开始ADT 的配置,具体如下:
1. Eclipse重启后,选择Window > Preferences...,在打开的属性框,选择Android,可以看到:
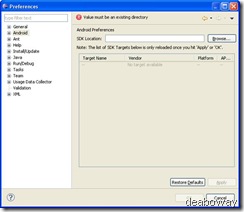
2. 在SDK location中输入你的Android SDK所在的目录,然后按 Apply按钮 即可看到我们安装SDK包,如下图:
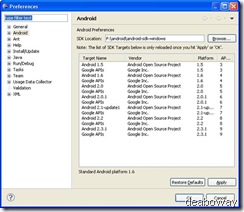
至此,Eclipse+ADT的集成开发环境就安装配置完毕。
六、 Android SDK 配置
这里介绍下新建AVD。所谓AVD,即Android Virtual Devices,Android虚拟设备,亦即嵌入式开发中常用的模拟器。
在Eclipse中选择Window-Android SDKandAVD Manager,或者在android-sdk-windows文件夹中双击SDK Manager.exe,可以看到类似如下界面:
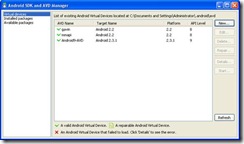
这里可以看到笔者已经创建过两个AVD ,其实这两个AVD 并不是在本文下载安装的Android SDK 中配置的,但是由于所有的AVD 配置信息都是存储在当前用户的Home 中,如:C:\Documents and Settings\Administrator\.android\avd 。因此,这里也可以看到。
在弹出的 Android SDK and AVD Manager对话框,选择 Virtual Devices,按new 按钮创建虚拟设备,输入如下图所示:
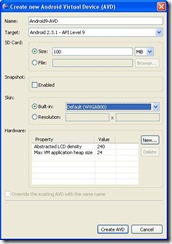
其中:
Target:SDK的类型
SD card:SD卡的大小
Skin:显示屏的类型
点击“Create AVD”按钮,如果安装成功,会在“Android SDK and AVD Manager”对话框中显示。
至此开发环境配置完成,接下来即可以进行Android上应用的开发。
七、第一个Android应用(Hello,Android World!)
新建项目:打开Eclipse,选择File>New>Project>Android Project,具体输入如下图:
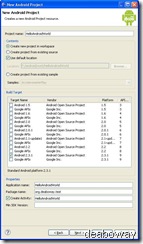
点击“Next”,这里仅为演示,不创建测试项目。直接点击“Finish”按钮即可。
编辑HelloAndroidWorld.Java文件,内容如下:
package org.deaboway.test;
import android.app.Activity;
import android.os.Bundle;
import android.widget.TextView;
public class HelloAndroidWorld extends Activity {
@Override
public void onCreate(Bundle savedInstanceState) {
super .onCreate(savedInstanceState);
TextView textView = new TextView(this );
textView.setText("Hello Android World!");
setContentView(textView);
}
}
运行Android项目:点击工具栏的运行按钮,或选择菜单:Run->Run,或右键项目文件夹,会弹出“Run As”对话框,选择“Android Application”,点击“OK”按钮。
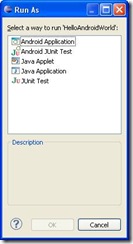
运行效果如下,AVD加载的速度有些慢,需要耐心等待。
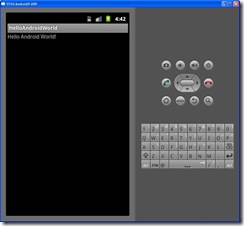
同时,Eclipse的控制台也会打印出运行时的一些相关信息,如下。