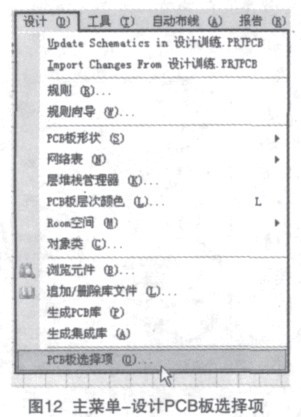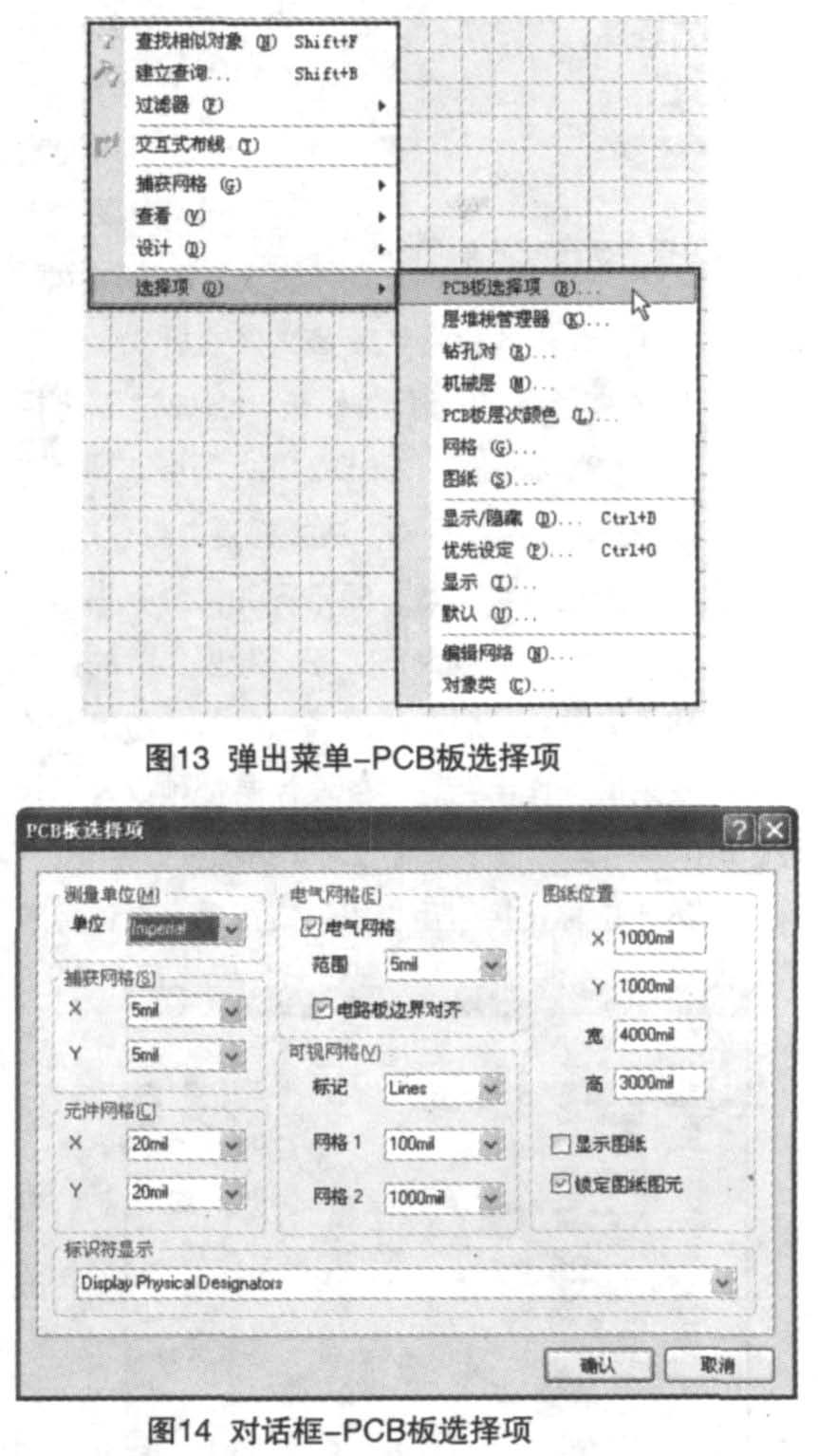印制板设计
1.印制板设计的准备工作:建立设计文件新建一个印制板设计文件,可以根据实际需要,采用如下方法之一。
(1)使用向导新建PCB 文件。
Protel设计软件提供了新建PCB 板设计文件的向导。点击主工具栏“新创建任意文件”按钮(图1)或直接打开工作文件面板(Files),单击“根据模板新建”栏下的“PCB Board Wizard…”选项(见图2),出现“新建电路板向导”对话框,如图3 所示。
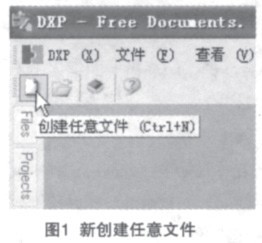
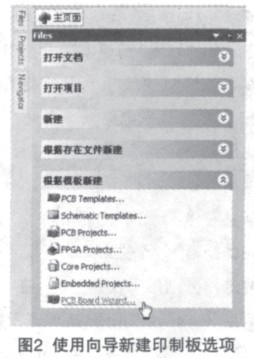

整个向导有多个对话框,都比较简单,这里就不贴图了,只做简要文字说明。
单击下一步按钮进入“选择电路板单位”对话框。
如选择“ 英制”,则在PCB 设计中系统使用mil( 密尔,千分之一英寸。
1mil=0.0254mm)作为长度单位;如选择“公制”,则使用mm( 毫米)作为长度单位。由于大多数元件封装的引脚采用英制单位(尤其是直插式元件),因此较多选择“英制”。
再下一步是“选择电路板配置文件”对话框。
在该对话框左边的列表框中给出了Protel 2004 提供的所有PCB 标准模板,用户可以根据需要从中选择一种。如果不使用标准模板,则选择Custom( 用户自定义)。
单击下一步按钮进入“选择电路板详情”对话框。该对话框用于选择PCB 的外形和尺寸。“轮廓形状”栏用于选择电路板的外形,有“矩形”、“圆形”和“自定义”3 种选择。“电路板尺寸”栏用于设置电路板的尺寸大小,矩形电路板可设置“宽”和“高”,圆形电路板可设置“半径”。“放置尺寸于此层”下拉列表框选择尺寸标注线所在的层,通常保持默认的机械1 层(MechanicalLayerl)。“边界导线宽度”、“尺寸线宽度”、“禁止布线区与板子边沿的距离” 3 个文本框,一般可保持默认设置。3 个复选框分别用于设置“是否在PCB 上放置标题栏和刻度”、“是否在PCB 上设置图标字符串”、“是否在PCB 上放置尺寸线”,通常选中。 另两个复选框“角切除”和“内部切除”通常取消。
单击下一步按钮进入“选择电路板层”对话框。
默认为2 个信号层和2 个内部电源层,即为4 层板设计。如果是双面板,则只需保留2 个信号层,将内部电源层设为0。
单击下一步按钮进入“选择过孔风格”对话框。
这里有“只显示通孔”和“只显示盲孔或埋过孔”
两个选项,一般选择“只显示通孔”。这里多说一句,在设计中尽可能不用盲孔和埋孔,因为工艺复杂,成本高,且成品率相对较低。
单击下一步按钮进入“选择元件和布线逻辑”
对话框。该对话框需要设计者确定此电路板主要采用何种类型的元件并指定相应的布线风格。选中“表面贴装元件”时,下面会出现对应的“是否希望将元件放在板的两面上”选项;选中“通孔元件”时,下面出现“邻近焊盘间的导线数”选项,若电路板不必采用很高的密度布线,则选择“一条导线”即可。
再次单击下一步按钮即进入“选择默认导线和过孔尺寸”对话框,供设计者选择新建电路板的最小导线宽度尺寸、最小过孔尺寸和最小线间距。我们可以保留默认数值,在设计过程中根据需要也可进行修改。
至此,通过新建PCB 板向导,确定了基本参数信息,点击最后出现的“电路板向导完成”对话框右下的完成按钮,即完成了新建一个印制板设计文件的过程。随即,新建的印制板设计文件被打开,如图4。为了印刷清楚,对颜色设置作了修改,没有采用默认值。

关于这个设计文件,初学者必须注意以下几点:
1) 图4 中,浅色区域是前述通过“选择电路板详情”对话框设置的印制板形状和尺寸所定义(这里是矩形,3000mil×2000mil),尺寸线标注的是禁止布线区域,前面已定义“禁止布线区与板子边沿的距离”为默认值50mil,所以标注尺寸是2900mil×1900mil。
2) 许多设计者把“禁止布线区域”作为印制板的外形定义,这是不合适的。印制板上的铜箔(无论是导线还是大面积覆铜的“接地”)不应延伸到板子的外沿,应留有间隔(如我们定义的50mil,小一点也是可以的),一方面避免印制板加工过程中损伤导线(尤其是导线很细时),也避免装配时印制板边沿与金属件(机壳或固定件)接触造成电气短路。
3) 图4 中,并无印制板外形轮廓线,应加上,否则印制板厂会把“禁止布线区域”作为外轮廓加工。通常外轮廓线放在机械1 层(MechanicalLayerl 与标注尺寸线同一层)。见图5。尺寸标注的修改,是点击选中→拖拉端点,数值会自动变化。

4) 印制板往往需要固定在机箱内,即使是裸露放置的实验板也需要安装脚钉之类。在确定禁止布线区域时,需要考虑避开这些放置螺钉的开口位置,并在其周围留下足够的间隔。
通过下面几种方式新建印制板设计文件,同样需要考虑上述几点,就不再赘述。
(2)利用模板新建PCB 文件。
Protel 设计软件提供了多个标准外形的印制电路板模板,供设计者选用,这可以大大提高工作效率,也避免了尺寸控制出现错误导致损失。
点击主工具栏“ 新创建任意文件”按钮,或直接打开工作文件面板(Files),单击“ 根据模板新建” 栏下的“PCBTemplates…”选项(见图6),出现“选择模板文件”对话框,如图7,提供选择的包括了项目文件模板,以及单独的原理图模板和印制板图模板。例如这里选择“PCIshort3.3V- 32BIT.PCBDOC”,则自动调用该图形模板如图8。由图可见,该模板建立得很规范,有轮廓线,禁止布线区域,固定螺孔,金手指,完整的尺寸标注,局部放大加工图以及预放置的诸如公司名称、文件名、版本号等等。此外,为了设计过程中避免层操作出错,对各设计层都预放置了作为标识的字符串,便于检查核对(见图9)。
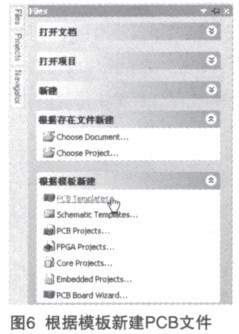

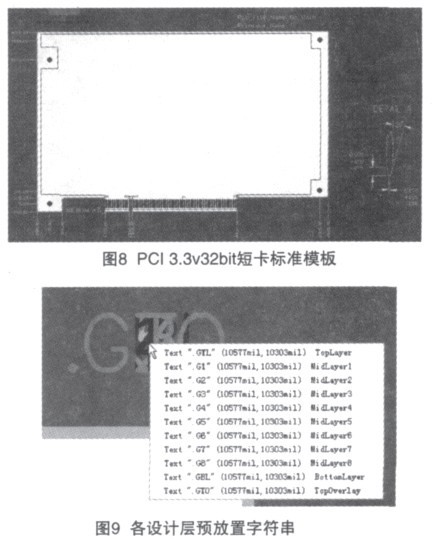
显然,这种直接引用模板的方式适合设计标准板卡。
(3)直接创建PCB 文件。
如图10 所示,选择主菜单“文件”→“创建” →“PCB 文件”, 或者打开文件操作面板(Files),如图11 单击“新建”栏下的“PCB File”选项,即可新建一个PCB 文件。随即自动打开该新建文件,进入PCB 编辑环境。如果已经调入PCB项目文件,新建的PCB 文件会自动加入到当前的项目文件中,默认文件名为“PCBl.PcbDoc”,若当前没有打开的PCB 项目文件,则新建的PCB 文件是自由文档,放在“Free Document”文件夹下。
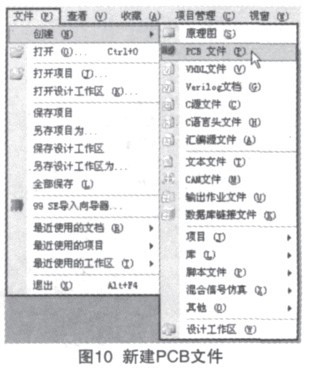
直接创建的PCB 文件是空文件,即没有任何内容( 图样),需要设计者绘制印制板外形,作出必要的标注等。
(4) 将自由文档添加至项目前面应用向导和模板新建的PCB 文件,以及在未打开已有PCB 项目时新建的PCB 文件都是“自由文件”,并不属于特定的设计项目。有时,我们需要在以前的设计作品基础上进行新的设计,或是利用以前做好的基础工作,如板尺寸结构等。在继续进行设计工作时,需要把上述的PCB 文件“导入”到设计项目中。
首先,应把新建的PCB 文件按照指定路径“另存为”指定名称。打开项目工作面板,右键单击项目名称,下一级菜单选中“追加已有文件到指定项目”,左键单击,见图11。指定路径和文件名,即将需用的PCB 文件加入到当前项目中。
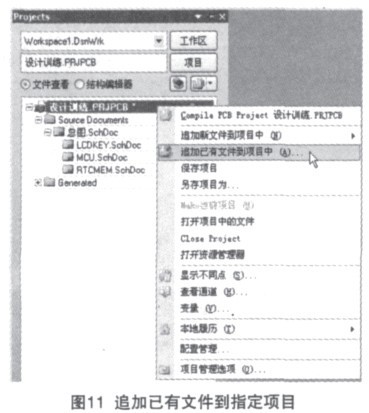
2.设计参数。
与原理图设计类似,印制板图的设计环境也有一些基本参数需要由设计者根据自己的需要予以设图11 追加已有文件到指定项目定。
(1) 文档参数。
在主菜单“设计”项下拉菜单中选择“PCB 板选择项”(图12),或鼠标指向印制板图设计窗口,右键单击,弹出图13 所示的两级菜单,选择“PCB板选择项”,即会出现图14 所示对话框。该对话框提供了对若干设计参数的设置定义。“测量单位”可定义为英制或公制;“捕获网格”类似原理图设计,实际上是鼠标指针移动的最小单位;“元件网格”是指移动(放置)元件的最小距离单位;“电气网格”也和原理图设计环境类似,鼠标指针进入某元件引脚或导线端点的电气网格范围内即自动对接;“可视网格”是设计区域内的网格线,便于元件放置对齐和走线,可根据需要设定并在设计过程中修改调整;“图纸位置”项中的“X”“Y”是指图纸左下端点的坐标,“宽”和“高”是指设计区域的尺寸。