欢迎使用Protel DXP
欢迎来到Protel DXP世界--Protel DXP是一款Windows NT/XP的全32位电子设计系统。Protel DXP提供一套完全集成的设计,这些工具让你很容易地将你的设计从概念形成最终的板设计。
所有的Protel DXP工具需要在一个单一应用环境--设计探索者(the Design Explorer)中运行。启动Protel DXP,设计探索者打开,将你所有的设计工具放在你的手指尖。你将从一个单一的、一致的、个性化的用户环境受益。
这个教程的设计是为了为你提供一个怎样建立一张原理图、从PCB更新设计信息以及产生生产输出文件的预览。
Protel DXP设计探索者设计探索者是你与你的设计和设计工具的界面。要启动Protel并打开设计探索者,从Windows开始菜单选择Programs » Altium » Protel DXP。当你打开Protel DXP后,将显示最常用的初始任务以便方便选择(如图)。
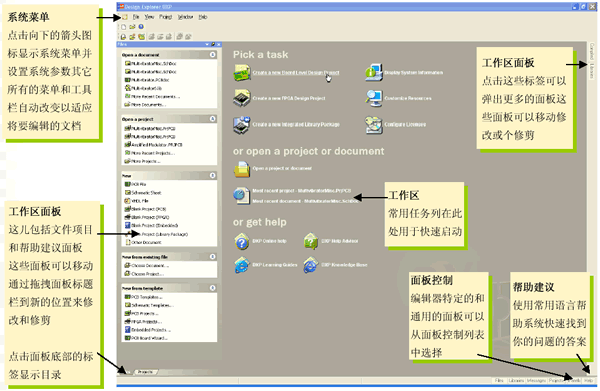
在你建立了你的设计文件夹后,你就能在编辑器之间转换,例如,原理图编辑器和PCB编辑器。设计探索者将根据你当前所工作的编辑器来改变工具栏和菜单。一些工作区面板的名字最初也会显示在工作区右下角。在这些名字上点击将会弹出面板,这些面板可以通过移动、固定或隐藏来适应你的工作环境。下图展示了当几个文件和编辑器同时打开并且窗口进行平铺时的设计探索者。
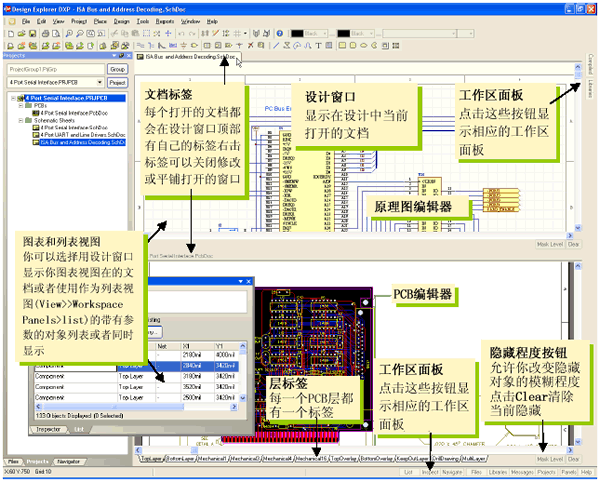
设计文件怎样保存Protel DXP将所有的设计文件和输出文件都作为个体文件保存在你的硬盘。你可以使用Windows Explorer来查找。项目文件可以的建立可以包含设计文件的连接,这样使得设计验证和同步成为可能。
创建一个新项目在Protel DXP中,一个项目包括所有文件夹的连接和与设计有关的设置。一个项目文件,例如xxx.PrjPCB,是一个ASCII文本文件,用于列出在项目里有哪些文件以及有关输出的配置,例如打印和CAM。那些与项目没有关联的文件称作“自由文件(free documents)”。与原理图纸和目标输出的连接,例如PCB、FPGA、VHDL或库封装,将添加到项目中。一旦项目被编辑,设计验证、同步和对比就会产生。例如,当项目被编辑后,项目中的原始原理图或PCB的任何改变都会被更新。
建立一个新项目的步骤对各种类型的项目都是相同的。我们将以PCB项目为例。首先我们要创建一个项目文件,然后创建一个空的原理图图纸以添加到新的空项目中。在这个教程的最后我们将创建一个空白PCB并将它同样添加到项目中。
为开始教程,创建一个新的PCB项目:
1.在设计窗口的Pick a Task区中点击Create a new Board Level Design Project。
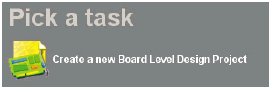
另外,你以可以在Files面板中的New区点击Blank Project (PCB)。如果这个面板未显示,选择File » New,或点击设计管理面板底部的Files标签。
1.Projects面板出现。新的项目文件,PCB Project1.PrjPCB,与“no documents added”文件夹一起列出。
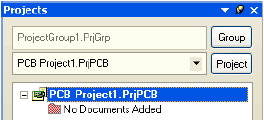
2.通过选择File »Save Project As来将新项目重命名(扩展名为*.PrjPCB)。指定你要把这个项目保存在你的硬盘上的位置,在文件名栏里键入文件名Multivibrator.PrjPCB并点击Save。
下面,我们将创建一个原理图并添加到空项目文件。这个原理图是一个多谐振荡器电路。
创建一个新的原理图图纸创建一个新的原理图图纸按照以下步骤来完成:
在Files面板的New单元选择File » New并点击Schematic Sheet。一个名为Sheet1.SchDoc的原理图图纸出现在设计窗口中,并且原理图文件夹也自动地添加(连接)到项目。这个原理图图纸现在列表在Projects标签中的紧挨着项目名下的Schematic Sheets文件夹下。
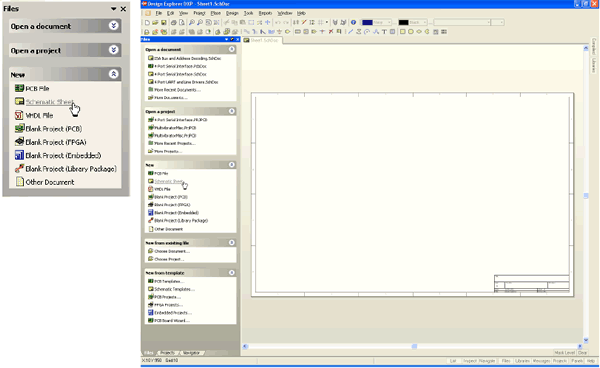 1.通过选择File » Save As来将新原理图文件重命名(扩展名为*.SchDoc)。指定你要把这个原理图保存在你的硬盘中的位置,在文件名栏键入Multivibrator.SchDoc,并点击Save。
1.通过选择File » Save As来将新原理图文件重命名(扩展名为*.SchDoc)。指定你要把这个原理图保存在你的硬盘中的位置,在文件名栏键入Multivibrator.SchDoc,并点击Save。
2.当空白原理图纸打开后,你将注意到工作区发生了变化。主工具栏增加了一组新的按钮,新的工具栏出现,并且菜单栏增加了新的菜单项。现在你就在原理图编辑器中了。
你可以自定义工作区的许多模样。例如,你可以重新放置浮动的工具栏。单击并拖动工具栏的标题区,然后移动鼠标重新定位工具栏。改变工具栏,可以将其移动到主窗口区的左边、右边、上边或下边。
现在我们可以在设计开始之前将我们的空白原理图添加到项目中了。
将原理图图纸添加到项目中如果你想添加到一个项目文件中的原理图图纸已经作为自由文件夹被打开,那么在Projects面板的Free Documents单元schematic document文件夹上右击,并选择Add to Project。现在这个原理图图纸就列表在Projects标签中的紧挨着项目名下的Schematic Sheets文件夹下,并连接到项目文件。
设置原理图选项在你开始绘制电路图之前首先要做的是设置正确的文件夹选项。完成以下步骤:
从菜单选择Design » Options,文件夹选项对话框打开。作为本教程,在此我们唯一需要修改的是将图纸大小(sheet size)设置为标准A4格式。在Sheet Options标签,找到Standard Styles栏。点击输入框旁的箭头将看见一个图纸样式的列表。
使用滚动栏来向上滚动到A4样式并点击选择。
点击OK按钮关闭对话框,更新图纸大小。
为将文件再全部显示在可视区,选择View » Fit Document。
在Protel DXP中,你可以通过只按菜单热键(在菜单名中带下划线的字母)来激活任何菜单。以后任何菜单项也将有你可以用来激活该项的热键。例如,对于选择View » Fit Document菜单项的热键就是在按了V键后按D键。许多子菜单,诸如Edit » DeSelect菜单,是可以直接调用的。要激活Edit » DeSelect » All菜单项,你只需要按X键(用于直接调用DeSelect菜单)及A键。
下面我们将进行一般的原理图参数设置:
从菜单选择Tools » Preferences(热键T,P)打开原理图参数对话框。这个对话框允许你设置全部参数,这些将应用到你将继续工作的所有原理图图纸。
点击Default Primitives标签以使其为当前,勾选Permanent。点击OK按钮关闭对话框。
在你开始绘制原理图之前,保存这个原理图图纸,因此选择File » Save(热键F,S)。
绘制原理图你现在准备开始绘制原理图了。在这个教程中,我们将使用如下图(Figure 1)所示的电路。这个电路用了两个2N3904晶体管来完成自激多谐振荡器。
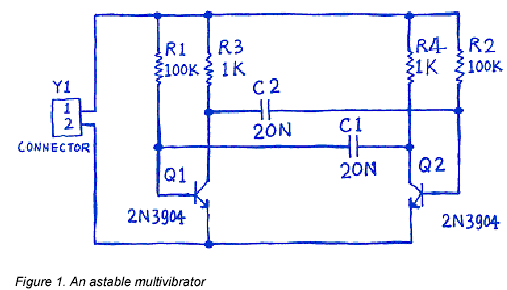
定位元件和加载元件库管理数以千计的原理图符号也包括在Protel DXP中,原理图编辑器提供强大的库搜索功能。尽管我们需要的元件已经在默认的安装库中,但对于知道怎样通过库搜索来找到元件还是很有用的。通过以下步骤的操作来定位并添加本教程电路所要用到的库。
首先我们要查找晶体管,两个均为2N3904。
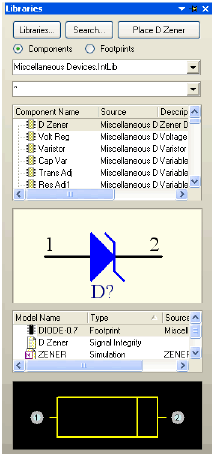
点击Libraries标签显示库工作区面板。
在库面板中按下Search按钮,或选择Tools» Find Component。这将打开查找库对话框。
确认Scope被设置为Libraries on Path,并且Path区含有指向你的库的正确路径。如果你接受安装过程中的默认目录,路径中会显示C:\Program Files\Altium\Library\。确认Include Subdirectories未被选择(未被勾选)。
我们想查找所有与3904有关的,所以在Search Criteria单元的Name文本框内键入*3904*。
点击Search按钮开始查找。当查找进行时Results标签将显示。如果你输入的规则正确,一个库将被找到并显示在查找库对话框。
点击Miscellaneous Devices.IntLib库以选择它。
点击Install Library按钮使这个库在你的原理图中可用。
关闭Search Libraries对话框。
添加的库将显示在库面板的顶总。如果你点击上面列表中的库名,库中的元件会在下面列表。面板中的元件过滤器可以用来在一个库内快速定位一个元件。
在原理图中放置元件
在原理图中我们首先要放置的元件是两个晶体管(transistors),Q1和Q2。
从菜单选择View » Fit Document(热键V、D)确认你的原理图纸显示在整个窗口中。
点击Libraries标签以显示Libraries面板。
Q1和Q2是BJT晶体管,点击Miscellaneous Devices.IntLib库使其为当前库。
使用过滤器快速定位你需要的元件。默认通配符(*)将列出在库中找到的所有元件。在库名下的过滤器栏内键入*3904*设置过滤器。一个有“3904”作为元件名的元件列表将显示。
在列表中点击2N3904以选择它,然后点击Place按钮。另外,还可以双击元件名。光标将变成十字状,并且在光标上“悬浮”着一个晶体管的轮廓。现在你处于元件放置状态。如果你移动光标,晶体管轮廓也会随之移动。
在原理图上放置元件之前,首先要编辑其属性。在晶体管悬浮在光标上时,按下TAB键。这将打开Component Properties(元件属性)对话框。我们现在要设置对话框选项如下图所示。
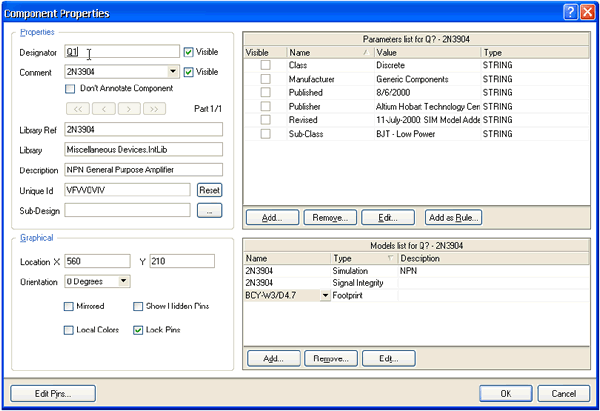 在对话框Properties单元,在Designator栏中键入Q1以将其值作为第一个元件序号。
在对话框Properties单元,在Designator栏中键入Q1以将其值作为第一个元件序号。
下面我们将检查在PCB中用于表示元件的封装。在本教程中,我们已经使用了集成库,这些库已经包括了封装和电路仿真的模型。确认在模型列表中含有模型名BCY-W3/D4.7。保留其余栏为默认。
现在准备放置元件。
移动光标(附有晶体管符号)到图纸中间偏左一点的位置。
当你对晶体管的位置满意后,左击或按ENTER键将晶体管放在原理图上。
移动光标,你会发现晶体管的一个复制品已经放在原理图纸上了,而你仍然处于在光标上悬浮着元件轮廓的元件放置状态。Protel DXP的这个功能让你放置许多相同型号的元件。现在让我们放第二个晶体管。这个晶体管同前一个相同,因此在放之前没必要再编辑它的属性。在你放置一系列元件时Protel DXP会自动增加一个元件的序号值。以这个例子中,我们放下的第二个晶体管会自动标记为Q2。
如果你查阅原理图(Figure 1),你会发现Q2与Q1是镜像的。要将悬浮在光标上的晶体管翻过来,按X键。这样可以使元件水平翻转。
移动光标到Q1右边的位置。要将元件的位置放得更精确些,按PAGEUP键两次以放大两倍。现在你能看见栅格线了。
当你将元件的位置确定后,左击或按ENTER键放下Q2。你所拖动的晶体管的一个复制品再一次放在原理图上后,下一个晶体管会悬浮在光标上准备放置。
由于我们已经放完了所有的晶体管,我们用右击鼠标或按ESC键来退出元件放置状态。光标会恢复到标准箭头。
现在准备放置元件。
移动光标(附有晶体管符号)到图纸中间偏左一点的位置。
当你对晶体管的位置满意后,左击或按ENTER键将晶体管放在原理图上。
移动光标,你会发现晶体管的一个复制品已经放在原理图纸上了,而你仍然处于在光标上悬浮着元件轮廓的元件放置状态。Protel DXP的这个功能让你放置许多相同型号的元件。现在让我们放第二个晶体管。这个晶体管同前一个相同,因此在放之前没必要再编辑它的属性。在你放置一系列元件时Protel DXP会自动增加一个元件的序号值。以这个例子中,我们放下的第二个晶体管会自动标记为Q2。
如果你查阅原理图(Figure 1),你会发现Q2与Q1是镜像的。要将悬浮在光标上的晶体管翻过来,按X键。这样可以使元件水平翻转。
移动光标到Q1右边的位置。要将元件的位置放得更精确些,按PAGEUP键两次以放大两倍。现在你能看见栅格线了。
当你将元件的位置确定后,左击或按ENTER键放下Q2。你所拖动的晶体管的一个复制品再一次放在原理图上后,下一个晶体管会悬浮在光标上准备放置。
由于我们已经放完了所有的晶体管,我们用右击鼠标或按ESC键来退出元件放置状态。光标会恢复到标准箭头。
下面我们要放四个电阻(resistors)
在Libraries面板中,确认Miscellaneous Devices.IntLib库为当前。
在库名下的过滤器栏里键入res1来设置过滤器。
在元件列表中点击RES1以选择它,然后点击Place按钮。现在你会有一个悬浮在光标上的电阻符号。
按TAB键编辑电阻的属性。在对话框的Properties单元,在Designator栏中键入R1以将其值作为第一个元件序号。
确认模型名为AXIAL-0.3包含在模型列表中。
对电阻的parameter 栏的设置将在原理中显示,并在本教程以后运行电路仿真时会被DXP使用。=Value规则可以作为关于元件的一般信息在仿真时使用,个别元件除外。我们也可以设置Comment来读取这个值,而这也会将Comment信息体现在PCB设计工具中。没必要将该值输入两次(在规则中的=Value和Comment栏),DXP提供“间接引用”,这可以用规则中的字符来替代Comment栏的内容。
在规则列表单元中点击Add显示Parameter Properties对话框。在name中输入Value以及在value中输入100K。确认String作为规则类型被选择,并且value的Visible框被勾选。点击OK。
在对话框的Properties单元,点击Comment栏并从下拉列表中选择=Value,将Visible关闭。点击OK按钮返回放置模式。
按SPACEBAR(空格键)将电阻旋转90°。
将电阻放在Q1基极的上边(参见Figure 1中的原理图)然后左击或按ENTER键放下元件。
接下来在Q2的基极上边放另一个100K电阻R2。
剩下两个电阻,R3和R4,阻值为1K,按TAB键显示Component Properties对话框,改变Value栏为1K(在Parameters列表中当Value被选择后按Edit按钮)。点击OK按钮关闭对话框。
参照Figure 1中的原理图所示定位并放置R3和R4。
放完所有电阻后,右击或按ESC键退出元件放置模式。
现在放置两个电容(capacitors):
电容元件也在Miscellaneous Devices.IntLib库里,该应该已经在Libraries面板中被选择。
在Libraries面板的元件过滤器栏键入cap。
在元件列表中点击CAP选择它,然后点击Place按钮。现在在你的光标上悬浮着一个电容符号。
按TAB键编辑电容的属性。在Component Properties对话框的Properties单元,设置Designator为C1,检查PCB封装模型为RAD-0.3被添加到Models列表中。
规则栏的设置将显示在原理图中。点击规则列表中的Add显示Parameter Properties对话框。输入名称Value以及值20n。确认String作为规则类型被选择,并且value的Visible框被勾选。点击OK。
在对话框的Properties单元,点击Comment栏并从下拉列表中选择=Value,将Visible关闭。点击OK按钮返回放置模式。
用放置以前的元件的方法放置两个电容。
右击或按ESC退出放置模式。
最后要放置的元件是连接器(connector),在Miscellaneous Connectors.IntLib 库里。
我们想要的连接器是两个引脚的插座,所以设置过滤器为*2*。
在元件列表中选择HEADER2并点击Place按钮。按TAB编辑其属性并设置Designator为Y1,检查PCB封装模型为HDR1X2。由于在仿真电路时我将把这个元件作为电路,所以不需要作规则设置。点击OK关闭对话框。
以放置连接器之前,按X作水平翻转。在原理图中放下连接器。
右击或按ESC退出放置模式。
从菜单选择File » Save(热键F,S)保存你的原理图。
在你放完了所有的元件。注意在Figure 2中的元件之间留有间隔,这样就有大量的空间用来将导线连接到每个元件引脚上。这很重要,因为你不能将一根导线穿过一个引线的下面来连接在它的范围内的另一个引脚。如果你这样做,两个引脚就都连接到导线上了。
如果你需要移动元件,点击并拖动元件体,拖动鼠标重新放置。
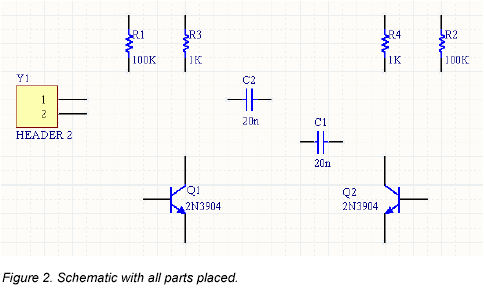
连接电路连线起着在你的电路中的各种元件之间建立连接的作用。要在原理图中连线,参照Figure 1的图示并完成以下步骤:
1.确认你的原理图图纸有一个好的视图,从菜单选择View » Fit All Objects(热键V,F)。
2.首先用以下方法将电阻R1与晶体管Q1的基极连接起来。从菜单选择Place »Wire(热键P,W)或从Wiring Tools(连线工具)工具栏点击Wire工具进入连线模式。光标将变为十字形状。
3.将光标放在R1的下端。当你放对位置时,一个红色的连接标记(大的星形标记)会出现在光标处。这表示光标在元件的一个电气连接点上。
4.左击或按ENTER固定第一个导线点。移动光标你会看见一根导线从光标处延伸到固定点。
5.将光标移到R1的下边Q1的基极的水平位置上,左击或按ENTER在该点固定导线。在第一个和第二个固定点之间的导线就放好了。
6.将光标称到Q1的基极上,你会看见光标变为一个红色连接标记。左击或按ENTER连接到Q1的基极。
7.完成这部分导线的放置。注意光标仍然为十字形状,表示你准备放置其它导线。要完全退出放置模式恢复箭头光标,你应该再一次右击或按ESC--但现在还不能这样做。
8.现在我们要将C1连接到Q1和R1。将光标放在C1左边的连接点上,左击或按ENTER开始新的连线。
9.水平移动光标一直到Q1的基极与R1的连线上。一个连接标记将出现
10.左击或按ENTER放置导线段,然后右击或按ESC表示你已经完成该导线的放置。注意两条导线是怎样自动连接上的。参照Figure 3连接电路中的剩余部分。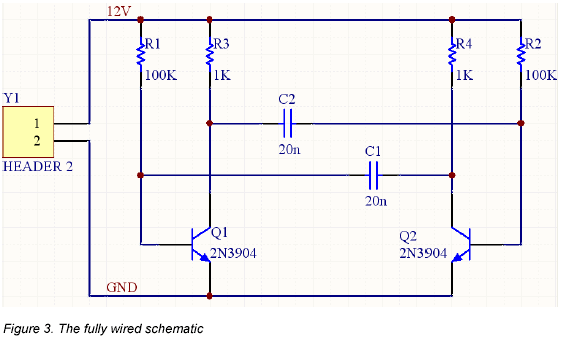
在完成所有的导线之后,右击或按ESC退出放置模式。光标恢复为箭头形状。
网络与网络标签
彼此连接在一起的一组元件引脚称为网络(net)。例如,一个网络包括Q1的基极、R1的一个引脚和C1的一个引脚。
在设计中识别重要的网络是很容易的,你可以添加网络标签(net labels)。
在两个电源网络上放置网络标签:
从菜单选择Place » Net Label。一个虚线框将悬浮在光标上。
在放置网络标签之前应先编辑,按TAB键显示Net Label (网络标签)对话框。
在Net栏键入12V,然后点击OK关闭对话框。
将该网络标签放在原理上,使该网络标签的左下角与最上边的导线靠在一起。
放完第一个网络标签后,你仍然处于网络标签放置模式,在放第二个网络标签之前再按TAB键进行编辑。
在Net栏键入GND,点击OK关闭对话框并放置网络标签。
选择File » Save(热键F,S)保存电路。
祝贺你!你已经用Protel DXP完成了你的第一张原理图。
在我们将原理图转为电路板之前,让我们进行项目选项设置。