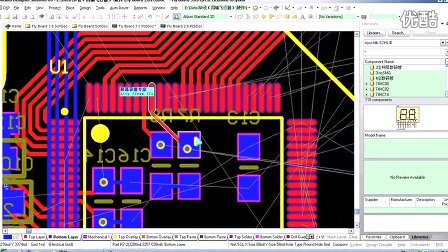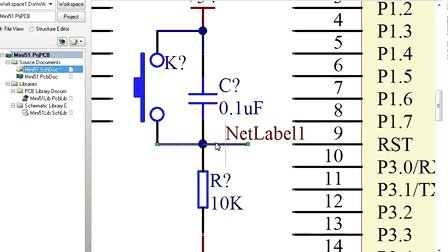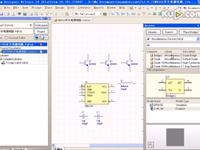印刷电路板(PCB)的设计
现在,我们开始摆放在PCB上的元器件及进行布线。
对PCB工作环境的设置
在我们开始摆放元器件在板上之前,我们需要对PCB工作环境进行相关设置,例如:栅格、层以及设计规则。PCB编辑工作环境允许PCB设计在二维及三维模式下表现出来。
二维模式是一个多层的、理想的普通PCB电路设计的环境,如放置元器件,电路和连接。三维模式对检验用户的设计的表面及内部电路都非常有用(三维模式不支持提供二维模式下的全部功能)。您可以通过:File>>SwitchTo3D,或者File>>SwitchTo2D[快捷键为2(二维)、3(三维)]来切换二维与三维模式。
栅格
在开始摆放元器件之前我们必须确保我们的所用栅格的设置是正确的。所有放置在PCB工作环境下的对齐的线组成的栅格称为snapgrid捕获栅格。此栅格需要被设置以配合用户打算使用的电路技术。
我们的教程中的电路使用具有最小的针脚间距100mil的国际标准元器件。我们会设定snapgrid为最小间距的公因数,例如50mil或25mil,以便使所有的元器件针脚可以放置在一个栅格点上。此外,我们的板的线宽和安全间距分别是12mil和13mil(为PCBBoardWizard所用的默认值),最小平行线中心距离为25mil。因此,最合适snapgrid的设置是25mil。

图6-16栅格的设置
设置snapgrid需完成以下步骤:
选择Design>>BoardOptions[快捷键分别为:D、O]打开板Options对话框。
利用下拉列表或输入数字设置SnapGrid和ComponentGrid的值为25mil。请注意,此对话框也可以用来界定ElectricalGrid。这一栅格作用于用户放置电气对象的时候;它凌驾于与snapSnapgridGrid和snap电气的对象在ComponentGird一起使用。单击OK以关闭该对话框。
让我们设置其他可以令放置元器件更容易的Options。
选择Tools>>Preferences[快捷键:T、P]打开偏好设定对话框。按下PCBEditor-General在对话框中的选择树(左侧面板)显示PCBEditor-General的页面。在编辑Options部分,确保SnaptoCenter的选项是启用的。这可确保当您"拖拉"一个元器件并放置它的时候,光标是设定为元器件的参考点。
按下PCBEditor-Display。在DirectXOptions部分的页面,选中UseDirectXifpossible的选项。如图6-16所示。这将使我们能够利用最新的3D视图模式。按下OK关闭优先偏好设定对话框。
注:AltiumDesigner的3D视图模式,需要DirectX9.0c的和ShaderModel3或更高版本上运行,以及一个合适的图形卡。如果用户不能运行DirectX的用户将被限制使用三维视图。
定义层堆栈和其他非电气层的视图设置
ViewConfigurations包括许多关于PCB工作区二维及三维环境的显示选项和适用于PCB和PCB库编辑的设置。保存任何PCB文件时,最后使用的视图设置也会被随之保存。这使得它可被AltiumDesigner的另一个使用其关联视图设置的实例所启调用。视图设置(ViewConfigurations)也可以被保存在本地和被使用并用于任何时候的任何PCB文件。用户打开任何没有相关的视图设置(ViewConfigurations)的PCB文件,它都将使用系统默认的配置。
注:ViewConfigurations对话框提供层的二维色彩设置和其他系统基础的颜色设置-这些都是系统设置,它们将用于所有的PCB文件,并且不是ViewConfigurations的一部分。二维工作环境的颜色配置文件也可以创建并保存,并可被以用在任何时间随时调用,视图配置亦然。选择Design>>BoardLayers&Colors[快捷键:L]从主菜单中打开ViewConfigurations对话框。此对话框可让您定义、编辑、加载和保存的视图设置。它的设定是用以控制哪些层显示、如何显示共同对象,例如覆铜、p,焊盘、线、字符串等、显示网络名和参考标记、透明层模式和单层模式显示、三维表面透明度和颜色及三维PCB整体显示。
用户可以使用ViewConfigurations对话框查看或直接从PCB的标准工具栏的下拉列表中选择它们。图6-17示出了视图设置对话框。

图6-17视图设置
如果用户看PCB工作区的底部,用户会看到一系列层的标签,用户执行的大部分编辑动作都在某一层。
PCB编译器中有三种层:
Electricallayers-其包括32个信号层和16个内电层。电气层可以在LayerStackManager对话框中添加或移除,选择Design>>LayerStackManager来显示它。
Mechanicallayers-它有16个决定板的形状、尺寸的普通机械层(generalpurposemechanicallayers),包括制作的细节或任何其他机械设计的细节要求。这些层可以有选择性地包括在打印输出和Gerber的输出中。您可以在ViewConfigurations对话框中添加、删除和命名机械层。
Speciallayers-其包括顶部和底部的丝网印刷层、阻焊接层和粘贴层的蒙版层锡膏层、钻孔层、Keep-Out层(用来界定电气界限的),多综合层(用于多层焊盘和过孔),连接层、DRC错误层,栅格层和过孔洞层。
让我们为此教程创造一个简单的二维视图设置。
选择Design>>BoardLayers&Colors[快捷键:L]打开ViewConfigurations对话框。打开对话框,在SelectPCBViewConfiguration下选择动作配置。如果用户在三维模式下,点击二维的配置。 在BoardLayers&Colors页面中,选择Onlyshowlayersinlayerstack和Onlyshowenabledmechanicallayers选项。这些设置显示只有在堆栈中的层。 单击在页面上的UsedLayersOn按钮。令其只显示正被使用的层。即是有设计在上面的层。 单击颜色紧邻TopLayer显示2DSystemColors对话框并从Basic颜色列表中选择#7(黄色)。单击OK以返回ViewConfigurations对话框。 单击颜色紧邻BottomLayer显示2DSystemColors对话框并从Basic颜色列表中选择#228(亮绿色)。单击OK以返回ViewConfigurations对话框。 单击颜色紧邻TopOverlay显示2DSystemColors对话框并从Basic颜色列表中选择#233(白色)。单击OK以返回ViewConfigurations对话框。 确定这四个Mask层和DrillDrawing层不会被确定的每个层的Show选项屏蔽显示。 在Actions选择中,单击SaveAsviewconfiguration并保存文件如tutorial.config_2dsimple。 单击OK当用户返回ViewConfigurations对话框以应用所作改变及关闭对话框。
注:记得2D层颜色设定是基于系统的、将应用于所有PCB文件,并不是任何视图文件的一部分。用户可以创建、编辑和保存2D颜色设置文件从2DSystemColor对话框中。
LayerStackManager(层堆栈管理)
例子的PCB是一个简单的设计,可以用单层板或者双层板进行布线。如果设计较为复杂,用户可以通过LayerStackManager对话框来添加更多的层。
1、选择Design>>LayerStackManager[快捷键:D,K],显示层堆栈管理对话框,如图6-18所示。
2、新的层将会添加到当前选定层的下方。层电气属性,如铜的厚度和介电性能,将被用于信号完整性分析。单击OK以关闭该对话框。

图6-18层堆栈管理
设置新的设计规则
PCB编辑器是一个以规则为主导的环境,这意味着,在用户改变设计的过程中,如画线,移动元器件,或者自动布线,AltiumDesigner都会监测每个动作,并检查设计是否仍然完全符合设计规则。如果不符合,则会立即警告,强调出现错误。在设计之前先设置设计规则可以让用户集中精力设计,因为一旦出现错误软件就会提示。
设计规则总共有10类,进一步化分为设计规则的类型。设计规则,包括电气,布线,工艺,放置和信号完整性的要求。

图6-19设计规则
现在来设置新的设计规则,指明电源线必须的宽度。具体步骤如下:
1、激活PCB文件,选择菜单中的Design>>Rules。
2、如图6-19,PCB规则和约束限制编辑器对话框就会出现。每个规则类显示在对话框左边DesignRules文件夹的下面。双击Routing扩展,看到相关的布线规则。然后双击Width,显示宽度规则。
3、点击选择每条规则。当用户点击每条规则时,右边的对话框的上方将显示该规则的范围(用户想要的这条规则的目标),下方将显示规则的限制。这些规则不仅是预设值,还包括了新的PCB文件创建时在PCBBoardWizard(PCB板向导)中设置的信息。
4。点击Width规则,显示其范围和约束限制。本规则适用于整个板。

图6-20设置Width规则
AltiumDesigner的设计规则系统的一个强大的功能是同种类型可以定义多种规则,每个目标有不同的对象。每个规则目标的确切设置是由被规则的范围决定义的。规则系统使用一个预定义层次,来确定规则适应对象。
例如,一块板可以先设置一个宽度约束规则,然后地线设定第二个宽度约束规则,某些连接地的线设定第三宽度约束规则(独立于前两个规则)。规则按照优先顺序显示。
目前已经有一个宽度约束规则适用于整个板(宽度=12mil)。现在将为12V和GND网络添加一个新的宽度约束规则(宽度=25mil)。添加新的宽度约束规则,步骤如下:
1、找到DesignRules文件夹下的Width,点击右键选择NewRule来添加一个新的宽度约束规则,只设置12V网络。
命名为width_1的一项新的规则出现了。在DesignRules文件夹中点击新规则,来修改线宽的范围和约束。
2、在Name里键入12V或GND。当单击返回时,名称会在DesignRules里自动更新。
3、下一步使用QueryBuilder来设置规则的范围,也可以随时在范围内直接键入。如果用户觉得Query比较复杂,可以选择Advanced选项,单击QueryHelper按钮来使用QueryHelper对话框。
4、点击QueryBuilder按钮,在Board对话框中打开BuildingQuery。

图6-21设置规则的范围
5、点击Addfirstcondition,从下拉菜单中选择BelongstoNet。在ConditionValue中,从列表中点击并选择网络12V。QueryPreview现在便读到了InNet('12v')。
6、点击Addanothercondition来增加定义GND的宽度。选择BelongstoNet和GND作为ConditionValue。
7、点击AND,在下拉菜
单中选择OR。检查预览显示InNet('12v')ORInNet('GND')。
8、单击OK来从Board对话框中关闭BuildingQuery。
9、在PCBRules的底部和ConstraintsEditor对话框中,点击约束值(10mil)并键入新的值,将MinWidth,PreferredWidth和MaxWidth改变为25mil。新规则现在已经被设置,可以选择设置其它规则或者保存并关闭对话框。

图6-22新规则设置完成
10、最后,点击编辑原来的规则命名宽度(范围设定为所有),并确认MinWidth,PreferredWidth和MaxWidth都设置为了12mil。单击OK关闭该对话框。
当手工布线或者自动布线时,所有的先将会12mil宽,除了GND和12V是25mil宽。
在PCB上摆放元器件
现在我们开始摆放元器件到正确的地方。
按下快捷键V、D来进行放大板以及元器件。 摆放排针Y1,将光标移到connector的轮廓的中间,点击并按住鼠标左键。光标将变更为一个十字准线交叉瞄准线并跳转到附件的参考点。同时继续按住鼠标按钮,移动鼠标拖动的元器件。 向着板的左手边放置封装(确保整个元器件保持在板的边界内),如图6-23。 当确定了元器件的位置后,释放鼠标按键让它落进当前区域。值得注意的是元器件的飞线随着元件被拖动的情况。 以图6-23为范例,重新摆放其余元器件。当用户拖动元器件的时候可用空格键进行必要的旋转(每次向逆时针方向转90?),使连接线如图6-5所示。不要忘记,当用户在摆放每一个元器件的时候要重新优化飞线。

图6-23元器件放置在板上
元器件文字可以通过相类似的方式重新摆放——点击并拖拉文字,及按下空格键进行旋转。
AltiumDesigner同时包括强大的互动摆放的工具。让我们使用这些以确保四个电阻器是有较佳的对齐和空间。

图6-24元器件的重新摆放
按住SHIFT键,分别单击四个电阻器进行选择,或者点击并拖拉选择框包围四个电阻器。选择框会显示在每个选定且颜色设置为系统所选择颜色的元器件周围。要改变这种颜色的设置,选择Design>>BoardLayers&Colors[快捷键:L]。点击右键并选择Align>>Align[捷径:A,A]。在AlignObjects对话框中,点击SpaceEqually在Horizontal选项并按一下Top在Vertical选项中。四个电阻现在对齐并有同样间隔。
在设计窗口中单击其他地方,取消选择所有电阻。
改变封装
现在那些我们放置好的封装里,电容的封装相对于我们的要求太大!让我们把它的封装改成更小的。
首先,我们将浏览一个新的封装。按一下Libraries面板,并从Libraries列表中选择MiscellaneousDevices.IntLib。我们需要有一个较小径向类型的封装,所以在Filter区域内输入rad。按一下库名称的旁边的...按钮,并在当前library中选择Footprints选项来显示封装。按一下该封装的名字以看见关联的封装。封装RAD-0.1就合适了。 在Component对话框中双击该电容器和改变封装为RAD-0.1。用户可以键入新的封装名称,或者按下...按钮,从BrowseLibraries对话框中选择一个封装。单击Ok,新的封装会在板上显示。按照要求重新定位该标识符。现在用户的板应看起来就像图6-25所示。

图6-25元器件使用新的封装放置在板上
在所有元器件都摆放好后,就需要进行布线的工作了!
可以在PCB文件中,使用组合CTRL键和箭头键(纵向或横向)或CTRL、SHIFT和箭头键移动选定的物体。选择对象的移动基于BoardOptions对话框(Design?BoardOptions[快捷键:D,O)中的当前SnapGrid设置。您可以使用对话框来设定网格预置值。使用快捷键G来遍历不同的snapgrid的设置值。用户也可以使用View?Grids子菜单或SnapGrid右键点击菜单来完成。
被选择的对象可以在按住Ctrl键的同时按箭头键少量地移动(根据目前的SnapGrid值)。被选择的对象也可以在按住Ctrl和Shift键的同时按箭头键来实现大幅度的移动(SnapGrid值的10的倍数)。
手动布线
布线是在板上通过走线和过孔以连接组件的过程。AltiumDesigner通过提供先进的交互式式布线工具以及Situs拓扑自动布线器来简化这项工作,只需轻触一个按钮就能对整个板或其中的部分进行最优化走线。
而自动布线提供了一种简单而有力的布板方式,在有的情况下,用户将需要精确的控制排布的线,或者用户可能想享受一下手动布线的乐趣!在这些情况下您可以手动为部分或整个板子布线。在这一节的教程中,我们将手动对单面板进行布线,将所有线都放在板的底部。交互式布线工具可以以一个更直观的方式,提供最大限度的布线效率和灵活性,包括放置导线时的光标导航、接点的单击走线、推挤或绕开障碍、自动跟踪已存在连接等等,这些操作都是基于可用的设计规则进行的。
我们现在在"ratsnest"连接线的引导下在板子底层放置导线。
在PCB上的线是由一系列的直线段组成的。每一次改变方向即是一条新线段的开始。此外,默认情况下,AltiumDesigner会限制走线为纵向、横向或45°的方向,让您的设计更专业。这种限制可以进行设定,以满足用户的需要,但对于本教程,我们将使用默认值。
用快捷键L以显示ViewConfigurations对话框,其中可以使能及显示BottomLayer。在SignalLayers区域中选择在BottomLayer旁边的Show选项。单击OK,底层标签就显示在设计窗口的底部了。 在菜单中选择Place>>InteractiveRouting[快捷键:P、T]或者点击InteractiveRouting按键。光标将变为十字准线十字,显示用户是在线放置模式中。

图6-26手动布线检查文档工作区底部的层标签。TopLayer标签当前应该是激活的。通过按下*键,来在不退出走线模式的情况下切换到底层。此键在可用信号层中循环。BottomLayer标签会被激活。 将光标定位在排针Y1较低的焊盘。点击或按下ENTER,以确定线的第一点起点。 将游标移向电阻R1底下的焊盘。注意:线段是如何跟随光标路径来在检查模式中显示的(图6-26)。检查的模式表明他们还没被放置。如果用户沿光标路径拉回,未连接线路也会随之缩回。在这里,用户有两种走线的选择: CTRL+单击使用Auto-Complete功能,并立即完成布线(此技术可以直接使用在焊盘或连接线上)。起始和终止焊盘必须在相同的层内布线才有效,同时还要求板上的任何的障碍不会妨碍Auto-Complete的工作。对较大的板,Auto-Complete路径可能并不总是有效的,这是因为走线路径是一段接一段地绘制的,而从起始焊盘到终止焊盘的完整绘制有可能根本无法完成。 使用ENTER或点击来接线,用户可以直接对目标R1的引脚接线。这种方法为走线提供了控制,并且能最小化用户操作的数量。 未被放置的线用虚线表示,被放置的线用实线表示。 使用上述任何一种方法,来在板上的其他元器件之间布线。图6-26显示了一个手工布线的板。 保存设计[快捷键:F,S或者Ctrl+S]。
AltiumDesigner的交互式布线工具提供了可以用来解决布线时的冲突与障碍的功能。在交互式布线模式下,通过使用SHIFT+R来遍历这些模式。可用的模式有:
Push——这种模式将试图移动目标(线和孔),它们可以被重定位来适应新的布线。
Wwalkaround——这种模式将试图找到一个布线路径绕过已经存在的障碍而不去移动它们。
Hug&Push——这种模式结合了Walkaround和Push的功能。它会绕过障碍,然而也会考虑采用Push模式来对待固定的障碍。
Ignore——这种模式可让用户在任何地方布线。
在交互式布线过程中,如果尝试布线到一个区域,使用PushorHug&Push模式仍然无法完成布线,无法完成布线的提示便会立即出现(图6-27)。

图6-27PushorHug&Push模式仍然无法完成布线,会立即出现提示
关于布线的几点提示
布线的时候请记住以下几点:
1.点击或按下ENTER,来放置线到当前光标的位置。检查模式代表未被布置的线,已布置的线将以当前层的颜色显示为实体。
2.在任何时候使用CTRL+单击来执行自动完成连线。起始和终止引脚必须在同一层上,并且没有不能解决的冲突与障碍。
3.利用Shift+R来遍历Push,Walkaround,HugandPush以及Ignore模式。

图6-28双层手动布线?使用Shift+SPACEBAR来选择各种线的角度模式。角度模式包括:任意角度,45°,弧度45°,90°和弧度90°。按空格键切换角度。
-在任何时间按END键来刷新屏幕。
在任何时间使用V,F重新调整屏幕以适应所有的对象。
-在任何时候按PAGEUP和PAGEDOWN键,以光标位置为核心,来缩放视图。使用鼠标滚轮向左边和右边平移。按住CTRL键,用鼠标滚轮来进行放大和缩小。
-按BACKSPACE键,来取消放置上一条线。
-当用户完成布线并希望开始一个新的布线时,右键单击或按下ESC键。
-防止不小心连接了不应该连接在一起的引脚。
AltiumDesigner不断的监察板的连通性,并防止用户在连接方面的失误。
要删除线,单击选择它。它的编辑操作就会出现(其余的线将突出)。按下DELETE键来清除所选的线段。
重布线是非常简便的——当用户布置完一条线并右击完成时,多余的线段会被自动清除。
完成PCB上的所有连线后,如图6-28所示,右键单击或者按下ESC键以退出防止放置模式。
板的自动布线
请完成以下步骤,用户会发现使用AltiumDesigner软件是如此的方便。
1.首先,选择取消布线,Tools>>Un-Route>>All,[快捷键:U,A]。
2.选择AutoRoute>>All。SitusRoutingStrategies对话框弹出。按一下RouteAll。Messages显示自动布线的过程。
Situsautorouter提供的结果可以与一名经验丰富的设计师相比,如图6-29所示,因为它直接在PCB的编辑窗口下布线,而不用考虑输入和输出布线文件。
3.选择File>>Save[快捷键:F,S]来储存用户设计的板。
注:线的放置由autorouter通过两种颜色来呈现:红色,表明该线在顶端的信号层;蓝色,表明该线在底部的信号层。要用于自动布线的层在PCBBoardWizard中的RoutingLayers设计规则中指定。此外,注意电源线和地线要设置的宽一些。
如果您设计中的布线与图6-28所示的不完全一样,也是正确的,因为元器件摆放位置不完全相同,布线也会不完全相同。

图6-29自动布线
因为最初在PCBBoardWizard中确定我们的板是双面印刷电路板,用户可以使用顶层和底层进行手工布线。为此,从菜单中选择Tools>>Un-Route>>All,[快捷键:U,A]来取消布线。和以前一样开始布线,在放置线的时候使用*键来切换层。AltiumDesigner软件在切换层的时候会自动的插入必要的过孔。
注意:由自动布线器完成的布线将显示两种颜色:红色表示顶部信号层布线和蓝色表示底层信号层布线。可用于自动布线的信号层定义是符合PCBBoardWizard中的布线层设计规则约束。还要注意两个电源网络布线更宽的间隔符合两种线宽规则约束。不必担心,如果在你的布线设计不完全如上图所示的一样。器件摆放的位置将不会完全一样,也可能是不同的布线样式。
下一篇:
Altium Designer-PCB设计入门 (板设计数据校验)
http://www.eeskill.com/article/id/37420
 畅学电子
畅学电子