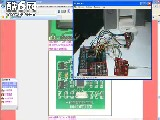前言
开设《计算机组装与维护》的目的及前景:
《计算机组装与维护》是一门实践性很强的课目,也是计算机专业技术中的一门基础技术。随着中国计算机行业的迅猛发展,现在电脑已经开始大规模向边远城镇和农村地区扩展,但是由于对硬件、软件知识了解的限制,导致很多客户选择电脑及其配件的时候,造成一定的盲目性,这时候就急需有专业人员为客户的装机配置提供有效方案,对电脑的售后提供服务。而且就目前电脑维修行业来看,大部份硬件维修技术人员仅对硬件的芯片级维修技术比较精通,应对电脑客户的软件故障、配件升级、网络设置方面服务能力就略显不足。为了提升电脑技术人员整体综合服务能力,我们开设了《计算机组装与维护》课程。
实习目的:
1、 熟练掌握单机硬件的组装;
2、 独立完成PC的故障处理;
3、 熟悉电脑各硬件的功能及参数;
4、 熟悉BIOS的设置、硬盘分区与格式化;
5、 熟练掌握系统的安装、GHOST软件的备份还原;
计算机组装维护教程
第1章 计算机概述... 4
第2章计算机硬件设备介绍... 6
第3章 BIOS设置... 10
第4章计算机保养与故障处理... 12
第5章硬盘分区工具DM.. 15
第6章 PQ分区魔法师... 20
第7章系统备份还原工具GHOST. 23
第8章驱动程序和软件的安装... 29
第9章系统优化和防火墙安全... 31
第10章计算机网络概述... 34
第11章网络设备及网线制作... 36
第1章 计算机概述
计算机(Computer)是一种能够按照事先存储的程序,自动、高速地进行大量数值计算和各种信息处理的现代化智能电子设备。由硬件和软件所组成,两者是不可分割的。人们把没有安装任何软件的计算机称为裸机。
一、计算机的历史
世界上第一台电子计算机 (名为ENIAC,电子数值积分计算机)诞生于1946年2月,在美国的宾夕法尼亚大学设计研制成功。按照电子计算机采用的电子器件来进行划分,可以将电子计算机的发展分为以下几个阶段。
(1) 第一阶段 电子管计算机(1946年—1957年);
(2) 第二阶段 晶体管计算机(1958年—1964年);
(3) 第三阶段 集成电路计算机(1965年—1969年);
(4) 第四阶段 大规模、超大规模集成电路计算机 (1970年至今);
(5) 第五阶段 智能计算机。
第五代计算机将采用多媒体技术把声音、图形、图像系统、计算机系统和通信系统集成为一个整体,使计算机具有像人的一些功能。在当今社会,已经有了具有某些“智力”的计算机产品应用于我们的日常生活(如电子导盲犬)以及某些特殊场合(探测狭隘地下空间用的电子蟑螂、进行空中探测甚至具备进攻能力的电子蜻蜓)。
二、计算机的特点
计算机是一种可以进行自动控制、具有记忆功能的现代化计算工具和信息处理工具。它有以下5个方面的特点。
n 运算速度快
n 计算精度高
n 记忆力强
n 具有逻辑判断能力
n 可靠性高、通用性强
三、计算机的应用
n 数值计算。
n 数据及事务处理。
n 自动控制与人工智能
n 辅助设计
n 通信与网络
四、计算机的发展方向
以超大规模集成电路为基础的未来计算机,必将向着以下的方向发展。
n 巨型化
n 微型化
n 网络化
n 智能化
五、计算机硬件的性能决定了计算机软件的运行速度、显示效果等,而计算机软件则决定了计算机可进行的工作。硬件是计算机系统的躯体,软件是计算机的头脑和灵魂,计算机系统的组成如图下所示。
六、计算机的性能指标
一台微型计算机功能的强弱或性能的好坏,不是由某项指标来决定的,而是由它的系统结构、指令系统、硬件组成、软件配置等多方面的因素综合决定的。但对于大多数普通用户来说,可以从以下几个指标来大体评价计算机的性能。
n 运算速度。
n 字长。
n 内存储器的容量。
n 外存储器的容量。
n 外设扩展能力。
n 其他。以上只是一些主要性能指标。除了上述这些主要性能指标外,微型计算机还有其他一些指标,例如,微型计算机的安全性能以及所配置系统软件的情况等。另外,各项指标之间也不是彼此孤立的,在实际应用时,应该综合考虑,而且还要遵循“性价比”的原则。
第2章计算机硬件设备介绍
一、主板(Main Board/Mother Board)是连接其他计算机配件的电路系统,包括CPU、显卡、内外存储器、网卡、声卡等的各种硬件都是通过主板来连接工作的。
连接主板信号线和USB扩展接口线
(1) 连接重启开关接头Reset SW。
(2) 连接电源开关接头PWR SW。
(3) 连接电源指示灯接头POWER LED。
(4) 连接系统扬声器接头SPEAKER。
(5) 连接硬盘指示灯接头H.D.D LED。
(6) 连接USB扩展线(一般有两组)。
(7) 连接前置音频面板接头(有的主板不提供该功能,主板虽然提供,但也可以不用连接)。
二、CPU(Central Processing Unit)即中央处理器,它负责计算机系统中最重要的数值运算及逻辑判断工作,是计算机的核心部件。
三、内存(Memory)是计算机中重要的部件之一,它是与CPU进行沟通的桥梁。计算机中所有程序的运行都是在内存中进行的,因此内存的性能对计算机的影响非常大。 内存(Memory)也被称为内存储器,其作用是用于暂时存放CPU中的运算数据,以及与硬盘等外部存储器交换的数据。只要计算机在运行中,CPU就会把需要运算的数据调到内存中进行运算,当运算完成后CPU再将结果传送出来,内存的运行也决定了计算机的稳定运行。 内存是由内存芯片、电路板、金手指等部分组成的。
四、硬盘(Hard Disc Drive 简称HDD)是电脑主要的存储媒介之一,由一个或者多个铝制或者玻璃制的碟片组成。这些碟片外覆盖有铁磁性材料。绝大多数硬盘都是固定硬盘,被永久性地密封固定在硬盘驱动器中。
五、光驱,电脑用来读写光碟内容的机器,是台式机里比较常见的一个配件。随着多媒体的应用越来越广泛,使得光驱在台式机诸多配件中的已经成标准配置。目前,光驱可分为CD-ROM驱动器、DVD光驱(DVD-ROM)、康宝(COMBO)和刻录机等。
六、软盘驱动器(Floppy Disk Driver)就是我们平常所说的软驱,它是读取3.5英寸或5.25英寸软盘的设备。现今还能看到的是3.5英寸的软驱,可以读写1.44MB的3.5英寸软盘,5.25英寸的软盘早已经淘汰,一般不会见到。
七、显示设备包括显卡和显示器,显示器是属于电脑的I/O设备,即输入输出设备。它可以分为CRT、LCD等多种。它是一种将一定的电子文件通过特定的传输设备显示到屏幕上再反射到人眼的显示工具。显卡全称显示接口卡(Video card,Graphics card),又称为显示适配器(Video adapter),显示器配置卡简称为显卡,是个人电脑最基本组成部分之一。显卡的用途是将计算机系统所需要的显示信息进行转换驱动,并向显示器提供行扫描信号,控制显示器的正确显示
八、声卡 (Sound Card)也叫音频卡,声卡是多媒体技术中最基本的组成部分,是实现声波/数字信号相互转换的一种硬件。声卡的基本功能是把来自话筒、磁带、光盘的原始声音信号加以转换,输出到耳机、扬声器、扩音机、录音机等声响设备,或通过音乐设备数字接口(MIDI)使乐器发出美妙的声音。
九、键盘(keyboard)是指经过系统安排操作一台机器或设备的一组键,主要的功能是输入资料
十、鼠标 (Mouse)全称:显示系统纵横位置指示器,因形似老鼠而得名“鼠标”鼠标的使用是为了使计算机的操作更加简便,来代替键盘那繁琐的指令。
十一、机箱作为电脑配件中的一部分,它起的主要作用是放置和固定各电脑配件,起到一个承托和保护作用,此外,电脑机箱具有电磁辐射的屏蔽的重要作用
十二、电源是提供电压的装置。
第3章 BIOS设置
BIOS(Basic Input/Output System,基本输入/输出系统)是计算机中最基础、最重要的程序。该程序放在一个不需要供电的COMS RAM芯片中。
BIOS和CMOS两个术语指的是同一个意思,但不是同一个概念。准确地说,BIOS是用来完成系统参数设置与修改的工具(即是软件),CMOS是设定系统参数的存放场所(即硬件)。
主板BIOS主要有Award BIOS、AMI BIOS、Phoenix BIOS 3种类型,目前Phoenix公司已经被Award公司兼并,而实际上Phoenix BIOS又与AMI BIOS类似,所以实际上只有Award BIOS和AMI BIOS两种类型。
几种常见的BIOS设置程序的进入方式如下:
n Award BIOS:按Del或“Ctrl+Alt+Esc”(屏幕上有提示)
n AMI BIOS:按Del或Esc(屏幕上有提示)
n Phoenix BIOS:按F2功能键或“Ctrl+Alt+S”
计算机接通电源后,进行自检,自检完成后,BIOS检测从A驱、C驱或光驱等寻找操作系统进行启动,然后将控制权交给操作系统。在系统自检过程中,如果需要进入BIOS设置程序,就需要按一个指定的键。一般在启动计算机后,屏幕左下角都会出现提示。
AwardBIOS主界面如下所示:
BIOS设置程序界面选项的中英文对
第4章计算机保养与故障处理
使用计算机时,养成良好的使用习惯,可以延长计算机的使用寿命。此外,作为计算机组装和维修的专业人员,还要了解计算机维护的重要性和维护常识,而且要掌握常见的死机情况和一般计算机故障的处理。计算机的故障种类很多,在处理故障时,需要判断是软件故障还是硬件故障。
计算机使用注意事项
(1) 在执行可能造成文件破坏或丢失的操作时,一定要格外小心。
(2) 系统非正常退出或意外断电后,应尽快进行硬盘扫描,及时修复错误。
(3) 计算机开机时,要注意对病毒的防御,尽量使用病毒防火墙。
(4) 开机时先开启显示器、打印机等外设,最后开启主机。关机先关主机,后关显示器。
(5) 下班时应关机。如果长时间不使用计算机,要关闭总电源开关。
(6) 条件许可时,计算机机房一定要安装空调,相对湿度应为30%~80%。
(7) 计算机主机/显示器最好不要长时间(如1~3个月)不通电使用。
(8) 不可以频繁开、关计算机。两次开机时间间隔至少应为10秒,最好不小于60秒。
(9) 正在对硬盘读/写时不能关掉电源(可以根据硬盘的红灯是否发光来判断),关机后等待约30秒后才可移动计算机。
(10) 不能在使用时搬动计算机。
(11) 注意防尘,保持机器的密封性,保持使用环境的清洁卫生。
(12) 要避免强光直接照射到显示器屏幕上,而且不要靠近强磁场。
(13) 要保持显示器屏幕的洁净,擦屏幕时尽量使用干的软布。
(14) 不要将水、食物等流体弄到键盘、屏幕上,击键要轻而快。
(15) 不要用力拉鼠标线、键盘线。
(16) 合理组织磁盘的目录结构,经常备份硬盘上的重要数据。
计算机使用环境
(1) 配备灭火器,控制温度和湿度。
(2) 防静电、电磁及噪声干扰。
(3) 保证供电连续、电压稳定。
(4) 避免计算机设备受到污染或损坏。
(5) 避免灰尘。
常见软件故障
软件故障产生的原因归结为如下几种。
(1) 软件的版本与系统的要求不符。
(2) 病毒感染。
(3) 系统文件丢失。
(4) 注册表损坏。
(5) 软件本身存在漏洞或者使用测试版的软件。
二、硬件故障
(1)硬件故障类型。
n 机械故障。
n 电路故障。
n 接触不良。
n 介质故障。
(2)硬件故障产生的原因。
n 灰尘太多。
n 温度过高。
n 静电太高。
n 操作不当。
计算机维修的基本原则
有些计算机故障,往往是由于机器内灰尘较多引起的,所以在维修过程中,注意观察故障机内、外部是否有较多的灰尘,如果是,应该先进行除尘,再做后续的判断维修。
(1) 再三观察。观察周围环境、观察硬件环境、观察软件环境。
(2) 先想后做。从简单的事情做起,进行故障的判断与定位。
(3) 先软后硬。先判断是否为软件故障,再从硬件方面着手检查。
(4) 分清主次。有的机器故障现象不止一个,而是有两个或两个以上,此时,应该先判断维修主要的故障,再维修次要故障,有时主要故障排除了,次要故障现象也消失。
常见无法启动系统故障分析处理:
故障现象一:
开机后屏幕显示:Device error
或者显示:Non-System disk or disk error,Replace and strike any key when ready
说明硬盘不能启动,用软盘启动后,在A:>后键入C:,屏幕显示:“Invalid drive specification”,系统不认硬盘。
故障分析及处理:
造成该故障的原因一般是CMOS中的硬盘设置参数丢失或硬盘类型设置错误造成的。
进入CMOS,检查硬盘设置参数是否丢失或硬盘类型设置是否错误,如果确是该种故障,只需将硬盘设置参数恢复或修改过来即可,如果忘了硬盘参数不会修改,也可用备份过的CMOS信息进行恢复,如果你没有备份CMOS信息,有些高档微机的CMOS设置中有“HDD AUTO DETECTION”(硬盘自动检测)选项,可自动检测出硬盘类型参数。若无此项,只好打开机箱,查看硬盘表面标签上的硬盘参数,照此修改即可。
故障现象二:
开机后,“WAIT”提示停留很长时间,最后出现“HDD Controller Failure”。
故障分析及处理:
造成该故障的原因一般是硬盘线接口接触不良或接线错误。
先检查硬盘电源线与硬盘的连接,再检查硬盘数据信号线与微机主板及硬盘的连接,如果连接松动或连线接反都会有上述提示。硬盘数据线的一边会有红色标志,连接硬盘时,该标志靠近电源线。在主板的接口上有箭头标志,或者标号1的方向对应数据线的红色标记。
故障现象三:
开机后,屏幕上显示:“Invalid partition table”,硬盘不能启动,若从软盘启动则认C盘。
故障分析及处理:
造成该故障的原因一般是硬盘主引导记录中的分区表有错误,当指定了多个自举分区(只能有一个自举分区)或病毒占用了分区表时,将有上述提示。
主引导记录(MBR)位于0磁头/0柱面/1扇区,由FDISK.EXE对硬盘分区时生成。MBR包括主引导程序、分区表和结束标志55AAH三部分,共占一个扇区。主引导程序中含有检查硬盘分区表的程序代码和出错信息、出错处理等内容。当硬盘启动时,主引导程序将检查分区表中的自举标志。若某个分区为可自举分区,则有分区标志80H,否则为00H,系统规定只能有一个分区为自举分区,若分区表中含有多个自举标志时,主引导程序会给出“Invalid partition table”的错误提示。最简单的解决方法是用NDD修复,它将检查分区表中的错误,若发现错误,将会询问你是否愿意修改,你只要不断地回答YES即可修正错误,或者用备份过的分区表覆盖它也行(KV300,NU8.0中的RESCUE都具有备份与恢复分区表的功能)。如果是病毒感染了分区表,格式化是解决不了问题的,可先用杀毒软件杀毒,再用NDD进行修复。
故障现象四:
开机后自检完毕,从硬盘启动时死机或者屏幕上显示:“No ROM Basic,System Halted”。
故障分析及处理:
造成该故障的原因一般是引导程序损坏或被病毒感染,或是分区表中无自举标志,或是结束标志55AAH被改写。从软盘启动,执行命令“FDISK/MBR”即可。FDISK中包含有主引导程序代码和结束标志55AAH,用上述命令可使FDISK中正确的主引导程序和结束标志覆盖硬盘上的主引导程序,这一招对于修复主引导程序和结束标志55AAH损坏既快又灵。对于分区表中无自举标志的故障,可用NDD迅速恢复。
故障现象五:
开机后屏幕上出现“Error loading operating system”或“Missing operating system”的提示信息。
故障分析及处理:
造成该故障的原因一般是DOS引导记录出现错误。DOS引导记录位
于逻辑0扇区,是由高级格式化命令FORMAT生成的。主引导程序在检查分区表正确之后,根据分区表中指出的DOS分区的起始地址,读DOS引导记录,若连续读五次都失败,则给出“Error loading operating system”的错误提示,若能正确读出DOS引导记录,主引导程序则会将DOS引导记录送入内存0:7C00h处,然后检查DOS引导记录的最后两个字节是否为55AAH,若不是这两个字节,则给出“Missing operation system”的提示。一般情况下用NDD修复即可。若不成功,可以用sys c:命令重写DOS引导记录。
下面我们进行硬盘的设置,这一项能自动检测硬盘的参数,
把光标移到此项,回车后,出现三种硬盘参数列表。
SIZE为硬盘容量,单位是MB;
MODE为硬盘参数,第2种为LBA,第1种为NORMAL,第3种为LARGE。
如果从硬盘的物理参数看, NORMAL一项是正确的,但你却不能应用这一项,不然,DOS所能应用的最大硬盘空间将只有528MB,此时,你只能选择LBA模式。
在键盘上键入“2”或“Y”并回车确认。
接着,系统去检测其余的三个硬盘,此时,可按回车或Esc键跳过检测,然后又回到设置主菜单。硬盘的信息会被自动写入“STANDARD CMOS SETUP”中。
第5章硬盘分区工具DM
硬盘从厂家生产出来后,还没有进行分区激活,要在硬盘上安装操作系统和读/写操作 ,必须要进行分区激活和格式化。
格式化硬盘的方法主要有两种,一种方法是在纯DOS下格式化,另一种方法是在Windows下格式化。因为新组装的计算机中没有操作系统,所以,一般是在DOS下使用format命令进行格式化。其方法是:在系统出现“A:\”提示符后,输入format c:/s,加s参数的作用是在格式化C盘后,可以创建成可以启动系统的硬盘,所以也只有格式化C:盘的时候才加参数“s”。如果硬盘曾经被格式化过,可以加参数/q,以对硬盘采取快速格式化。
另外也可以通过DM软件来实现硬盘的格式化。
启动DM,进入DM的目录直接输入“dm”即可进入DM,开始一个说明窗口,按任意键进入主画面。DM提供了一个自动分区的功能,完全不用人工干预全部由软件自行完成,选择主菜单中的“(E)asy Disk Installation”即可完成分区工作。虽然方便,但是这样就不能按照你的意愿进行分区,因此一般情况下不推荐你使用。
此时你可以选择“(A)dvanced Options”进入二级菜单,然后选择“(A)dvanced Disk Installation”进行分区的工作。
接着会显示硬盘的列表,直接回车即可。
如果你有多个硬盘,回车后会让你选择需要对哪个硬盘进行分区的工作。
然后是分区格式的选择,一般来说我们选择FAT32的分区格式。
接下来是一个确认是否使用FAT32的窗口,这要说明的是FAT32跟DOS存在兼容性,也就是说在DOS下无法使用FAT32。
这是一个进行分区大小的选择,DM提供了一些自动的分区方式让你选择,如果你需要按照自己的意愿进行分区,请选择“OPTION (C) Define your own”。
接着就会让你输入分区的大小:
首先输入的主分区的大小,然后输入其它分区的大小。这个工作是不断进行的,直到你硬盘所有的容量都被划分。
完成分区数值的设定,会显示最后分区详细的结果。此时你如果对分区不满意,还可以通过下面一些提示的按键进行调整。例如“DEL”键删除分区,“N”键建立新的分区。
设定完成后要选择“Save and Continue”保存设置的结果,此时会出现提示窗口,再次确认你的设置,如果确定按“Alt+C”继续,否则按任意键回到主菜单。
接下来是提示窗口,询问你是否进行快速格式化,除非你的硬盘有问题,建议选择“(Y)ES”。
接着还是一个询问的窗口,询问你分区是否按照默认的簇进行,选择“(Y)ES”。
最后出现是最终确认的窗口,选择确认即可开始分区的工作。
此时DM就开始分区的工作,速度很快,一会儿就可以完成,当然在这个过程中你要保证系统不要断电。
完成分区工作会出现一个提示窗口,不同理会按任意键继续。
下面就会出现让你重新启动的提示,虽然DM提示你可以使用热启动的方式重新启动,但是小滔建议还是采用冷启动,也就是按“主机”上的“RESET”重新启动。
这样你就完成了硬盘分区工作
第6章 PQ分区魔法师
Partition Magic的启动,这个就需要大家有一张系统安装盘,国内随便买一张系统光盘(蕃茄、电脑公司、雨林木风、深度等)好像都带有Partition Magic,不过这些系统光盘都称Partition Magic为PQ(本教程以雨林木风系统光盘为例)。使用光盘启动后,我们选择【运行 PQ 8.05 分区魔法师】进行启动Partition Magic(为了述说方便,以下Partition Magic也简称PQ)。
启动PQ后界面图如下,将显示硬盘的分区的相关信息,通过下图可以看出硬盘大小为8G,未分配(表示分进行分区)。
本图显示为8G未分区过的新硬盘信息,在列表上点击鼠标右键-建立,来进行分区操作。
在进行分区前,我们得先合理计算一下硬盘的分配,就如上图8G空间的硬盘为例,我分为三个区(C、D、E),C盘4G,D盘2G,E盘2G。一般进行硬盘分区分配时,C盘为系统盘,以目前XP系统为例,分区大小请不要超过20G,其它盘可以根据情况来定。并且不推荐分区超过四个以上,太多了不便于管理。
首先建立第一分区(即C盘4G),打开建立分区界面后,我们选择〖主要分割磁区〗,建立第一个分区必须选择主分区。设置下面大小为4000M(4G)后点击确定。
确定后回到了PQ主界面,先来看看主界面分区信息。
通过上图可以看出,C盘的4G空间已分区成功,类型为未格式化,而下面那个分割磁区*号名的类型“未分配”表示硬盘剩下的空间。
继续分第二区(D盘),将鼠标放到分割磁区名为*号,即类型为未分配的列表上面(也就是第二行),点击鼠标右键-建立。
这是第二个分区(D盘),我们选择“逻辑分割磁区”,设置大小2000M,然后点击确定,返回PQ主界面,这时PQ主界面分区信息如下。
继续分区第三个分区(E盘),鼠标放到未分配的列表上(即上图最后一行),点击鼠标右键-建立。
上图为已成功分区好三个分区详细信息,已没有未分配的剩余空间了。
重要的一步,设置C盘为作用盘,即设置C盘为引导启动盘,将鼠标放到C盘列表行(上图第一行),点击鼠标右键-进阶-设为作用...,然后点确定就OK。
最后一步,点击PQ界面上的“执行”按钮,将我们设置的分区生效
第7章系统备份还原工具GHOST
GHOST是一款优秀的数据备份,恢复工具。其最主要的特点是可以把整个分区或者整个硬盘所有的文件备份生成一个GHO文件,利用生成的GHO文件,可以恢复整个分区或者是整个硬盘的数据,可以实现:硬盘分区到分区,或者是硬盘到硬盘的数据映像复制。GHOST的速度是非常快的。
GHOST最实用的功能有:
系统备份恢复: 备份系统所在分区为一个GHO文件,在系统被破坏的情况下,在很短的时间内恢复系统到备份时的状态。
分区数据复制:把一个分区的数据全部复制到另一个分区上面,并且覆盖另一个分区的数据。
整盘复制:把整个硬盘的数据复制到另一个硬盘上面。整盘复制时,目标硬盘的容量必须大于要复制的源盘的数据总的容量。
下面,我们就来一步一步讲解,如何操作GHOST。
在DOS系统下,运行DIR命令,可以看到D盘根目录下存在GHOST.EXE这个程序,输入GHOST,然后回车,就可以运行GHOST了。
图二是GHOST8.3运行后的界面,一开始弹出来的是一个软件信息界面,点击OK,就可以进入GHOST的操作界面了。
图三是GHOST的操作界面。 Local是本地的意思,Options是选项,Help是帮助,Quit是退出。如果想要退出GHOST,点击Quit就可以退出了。 这里面使用最多的操作就是Local选项了。
请看图四,Local包括Disk, Partition, Check三个菜单项。Disk是指磁盘,Partition是分区,Check是检查。Check菜单项包括Image File和Disk两个选项,用来对映像文件和磁盘进行检查。
请看图五,Check-->Image File,用来检查GHOST生成的GHO映像文件有没有问题,Check-->Disk就是用来检查磁盘有没有错误的。
我们来看一下与分区选项(Partition)有关的操作,请看图六,Partition 包括三个菜单项,分别是To Partition(到分区),To Image(到映像),From Image(从映像),分别表示: 从分区到分区复制数据,备份分区数据到映像文件,从映像文件恢复分区数据。
我们再来看一下与磁盘选项(Disk)有关的操作,请看图七,Disk 也包括三个菜单项,分别是To Disk(到磁盘),To Image(到映像),From Image(从映像),分别表示: 从磁盘到磁盘复制数据,备份整个磁盘的数据到一个映像文件,从映像文件恢复磁盘数据。
恢复分区操作
第一步,选择Local-->Partition-->From Image.(图二十六)
第二步,选择映像文件。先找到映像文件存放的位置。在图二十七中,点击箭头,可以选择映像文件存放的位置,如果你把映像文件刻录到了光盘中,你就可以从光盘上读取映像文件来恢复分区。当然了,在DOS下面要加载光驱的驱动才能访问光盘。在图二十八中,我们选择WINXPSP2.GHO这个映像文件来恢复分区。在图中你可以看到,在光盘上还有一个映像文件:HD-4.GHO。
第三步,选择源分区。GHOST不但可以把一个分区的数据生成映像文件,还可以把整个硬盘的数据生成映像文件,在从映像文件来恢复数据时,可以指定要恢复的分区,假设你备份了整个硬盘的数据,生成一个映像文件,在从这个映像文件恢复数据时,你可以只恢复一个分区的数据。 在图二十九中,因为要恢复的映像文件中只包含一个分区的数据,所以直接点OK就可以了。
第四步,选择目标磁盘。就是要恢复数据的那个磁盘。(图三十)
第五步,选择目标分区。在图三十一中,有两个分区可供选择,一个FAT32格式的主分区,一个NTFS格式的逻辑分区,我们选定恢复主分区的数据。
第六步,确认操作。注意,要恢复的目标分区上的数据将会全部被覆盖!(图三十二)
图三十三,恢复分区操作正在进行。
备份的镜像恢复完成后,显示(图三十四)
选择Reset Computer后,按回车键后,计算机将重新启动!
第8章驱动程序和软件的安装
驱动程序即添加到操作系统中的一小块代码,其中包含有关硬件设备的信息。有了此信息,计算机就可以与设备进行通信。
下面介绍网卡驱动程序的安装过程:
将鼠标移到我的电脑,右键点击,选择-管理,进入计算机管理界面,如下图示
右击网络适配器(上图选中位置),选择-更新驱动程序(P),进入硬件更新向导界面,
选择-否,暂时不(T),点击下一步。进入硬件更新向导界面,同时将驱动光盘放入光驱中
单击下一步,将好驱动后将出现下图提示
驱动精灵是一款集驱动管理和硬件检测于一体的、专业级的驱动管理和维护工具。驱动精灵为用户提供驱动备份、恢复、安装、删除、在线更新等实用功能。
下载地址:http://www.drivergenius.com/
鼠标双击下载好的驱动精灵安装程序,如下图示,
一直按照提示点击下一步便可完成驱动精灵的安装,驱动精灵使用界面如下所示:
系统会自动查找驱动的更新,前提是已经连接到INTERNET,根据提示便可实现驱动程序的安装和更新。
第9章系统优化和防为墙安全
使用计算机时,有时会在硬盘中删除一些过时的文件或应用程序,然后重新安装一些新的应用程序,这样就会在系统中产生一些垃圾文件。这就需要对系统进行优化。
磁盘碎片整理
针对这些垃圾文件,各个版本的Windows均向用户提供了专门的磁盘清理和磁盘碎片整理工具,经常用它们打扫磁盘,可以有效地提高系统的执行效率,并节约磁盘空间。需要注意以下一些事项。
(1) 磁盘碎片不宜频繁整理。
(2) 最好在安全模式下进行碎片整理。
(3) 磁盘碎片整理期间,不要进行数据读和写。
(4) 在整理磁盘碎片前先对驱动器进行“磁盘错误扫描”。
(5) 在双系统下不要交叉整理磁盘碎片。
具体操作方法如下:
右击我的电脑,选择-管理,进入下图所示界面
一次选择一个卷,然后鼠标点击分析
分析完后根据提示进行碎片整理便可,碎片整理时间会比较长,请耐心等待。
360安全卫士是一款安全类上网辅助软件,它拥有查杀恶意软件,插件管理,病毒查杀,诊断及修复四大主要功能,同时还提供弹出插件免疫,清理使用痕迹以及系统还原等特定辅助功能。
利用360安全卫士清理垃圾
网络技术高速发展的今天,为了有效降低病毒的危害性,每一个计算机用户都应积极参与病毒防治工作。减少病毒造成的危害。
计算机中毒的症状主要有以下几种。
n 系统无法启动。
n 经常死机。
n 系统运行速度慢。
n 提示硬盘空间不够。
n 软盘等设备未访问时出现读写信号。
n 启动黑屏。
n 系统自动执行操作。
n 无法运行注册表或无法为系统配置实用程序。
n 屏幕出现异常信息,如出现一个关闭计算机的提示框。
n 键盘或鼠标无端被锁死。
病毒的预防措施
对付计算机病毒要以预防为主,原则上说,计算机病毒防治应采取“主动预防为主,被动处理结合”的策略。
国内反病毒软件,有6大巨头:金山毒霸、瑞星、江民、东方微点、费尔托斯特和360。
360永久免费,性能超强的杀毒软件!现市场占有率超瑞星位列第一!360杀毒采用领先的双引擎:国际领先的常规反病毒引擎——国际性价比排名第一的BitDefender引擎,+360云引擎,强力杀毒,全面保护您的电脑安全拥有完善的病毒防护体系,且真正做到彻底免费、无需激活码!
防火墙主要用来防止外界对本机进行恶意攻击,比如可以封堵木马等,防火墙是开放网络系统的第一道安全屏障。它通过监测、限制、更改跨越防火墙的数据流,尽可能地对外部屏蔽网络内部的信息、结构和运行状况,以实现网络的安全保护。杀毒软件主要用于预防在上网时被病毒侵害。后者是杀毒,前者是防止外面的黑客和阻止内部的软件访问网络,让数据包出入有序。防火墙的作用是为用户的联网计算机提供网络安全防护。杀毒软件的作用是为计算机(不论是单机还是联网环境)提供计算机病毒防护和查杀。可以这样说,将计算机系统比喻为一个房子,防火墙就相当于在房子的门窗安装上严密的纱窗不让蚊子飞进房子,而对于飞进房子里的蚊子,就需要使用杀虫剂进行查杀。如果你的计算机没有连接到因特网或局域网,就不必要安装防火墙了。
第10章计算机网络概述
一、计算机网络,是指将地理位置不同的具有独立功能的多台计算机及其外部设备,通过通信线路连接起来,在网络操作系统,网络管理软件及网络通信协议的管理和协调下,实现资源共享和信息传递的计算机系统。
二、计算机网络发展的4个阶段
第一阶段:以单计算机为中心的联机系统
第二阶段:计算机-计算机网络
第三阶段:体系结构标准化网络
第四阶段:高速智能计算机网络
三、计算机网络的拓扑结构
1、总线型结构
组成机理:用同轴电缆作为公共总线,所有结点通过专门的连接器连到总线上。
典型应用:10Base-2、10Base-5。
优点:结构简单,易于扩充,运行可靠。
缺点:故障检测和故障隔离较困难,入网结点越多,总线负担越重,冲突概率越大,传输效率越低。
2、星型结构
组成机理:每个结点通过分支链路与网络中心结点相连。可用集线器(Hub)充当中心结点,用双绞线作分支链路构成星型网络。
典型应用:快速以太网。
优点:结构简单,扩展方便,易于实现和管理,运行可靠。
缺点:耗费大量的电缆,中心结点的故障会直接造成整个网络瘫痪。
3、环型结构
组成机理:每台计算机连到中继器上,每个中继器通过一段链路与下一个中继器相连,并首尾相接构成一个闭合环。
典型应用:令牌环(Token Ring) 。
优点:结构简单,易于实现,传输延迟确定,路径选择简单。
缺点:可靠性差,扩展性差。
4、树型结构
组成机理:它是星型结构的扩展,是一种多级星型结构。
典型应用:规模较大的快速以太网。
优点:通信线路的总长度较短,线路成本降低,易于扩展。
缺点:结构较星型复杂,降低了线路成本,但增加了设置各级中心结点的成本。
5、网状型结构
组成机理:各结点之间的连接是任意的,每个结点有多条线路与其他结点相连,使得结点之间存在多条可选路径。
典型应用:大部分广域网。
优点:容错性能好,可靠性高,易于进行故障诊断,通信信道容量能有效保证。
缺点:投资成本高,管理复杂度高。
总线型 星型 环型
树型 网状型
四、根据网络分布地理范围的大小,将计算机网络分为局域网、城域网和广域网。
(1)局域网(Local Area Network,LAN)
局域网地理范围一般在十几千米以内,属于一个部门或单位组建的小型网络。可分布在一个室、一幢楼宇或一个建筑群内。局域网组建方便,使用灵活,是目前使用最广泛的网络之一。
(2)广域网(Wide Area Network,WAN)
广域网涉及范围较大,一般在几千米到几千千米范围。可以分布在一个城市、一个国家(如CHINANet)或全球(如Internet)范围内。广域网一般使用电信部门提供的通信子网,由多个部门或多个国家组建而成,网络规模大,能实现大范围的计算机网络与通信功能。
(3)城域网(Metropolitan Area Network,MAN)
城域网是介于局域网和广域之间的一种较大范围的网络,地理范围在几十千米到几百千米,分布在一个城市范围内。由于网络速度和用户对宽带接入的需求的不断提高,城域网和城域宽带网将成为信息网络建设的热点。
五、计算机网络系统的发展趋势
1.开放性方向发展
2.一体化方向发展
3.多媒体网络方向发展
4.高效、安全的网络管理方向发展
5.智能化网络方向发展
第11章网络设备及网线制作
一、双绞线(Twisted Pair,TP)
1、组成结构:由两根具有绝缘保护层的铜导线均匀地绞织在一起而构成,把一对或多对双绞线放置在一个绝缘套管中便成了双绞线电缆。
2、类型:按是否有屏蔽层又可以分为屏蔽双绞线(Shielded Twisted Pair,STP)和非屏蔽双绞线(Unshielded Twisted Pair,UTP)。
3、双绞线的布线标准
EIA/TIA的布线标准还定义了双绞线的线序568A和568B,分别对8芯导线的线序进行规定;
将RJ-45水晶头与8芯导线的双绞线连接起来,可制成平常所说的“网线”;
网线又可分为“直通线”和“交叉线”。
(1)直通线:两端接水晶头时的线序均为568B标准(也可均为568A标准);
(2)交叉线:两端接水晶头时的线序一端为568A标准,另一端为568B标准。
线序标准
1
2
3
4
5
6
7
8
568A
绿白
绿
橙白
蓝
蓝白
橙
棕白
棕
568B
橙白
橙
绿白
蓝
蓝白
绿
棕白
棕
二、光纤
1、组成结构:利用光的全反射原理传输信号的一种介质,它是细如头发般的透明玻璃丝,主要成分为石英。它由玻璃纤芯、反射包层和塑料外套组成。
2、类型:光纤可分为单模光纤和多模光纤两大类。
所谓“模”是指以一定角速度进入光纤的一束光。
(1)单模光纤(Single Mode Fiber):中心玻璃芯很细(芯径一般为9或10μm),只能传一种模式的光。
(2)多模光纤(Multi Mode Fiber):中心玻璃芯较粗(50或62.5μm),可传多种模式的光。
单模光纤和多模光纤的比较。
光纤类型
传输距离
数据传输速率
使用光源
信号衰减
端口连接
造价
单模光纤
长
高
激光
小
较难
高
多模光纤
短
低
发光二极管
大
较易
低
性能:优点是传输频带宽、通信容量大,电磁绝缘性好、不受电磁干扰,信号衰减小、传输距离长,保密性高等优点。缺点是质地较脆、机械强度低、易折断,安装和连接相对困难、需要专用的转换设备,造价较高。
三、网卡
网络接口卡(Network Interface Card,NIC)也叫网络适配器(Network Adapter),是连接计算机与网络的接口设备。
网卡负责向网络接收和发送数据。
将计算机的并行数据转换成串行数据传送出去;将网上的串行数据转换成并行数据接收进来;每块网卡都有唯一的MAC地址作为自己的标识,MAC地址现为48位二进制数或12位十六进制数。
四、集线器(Hub)
主要完成物理层的功能,可以实现底层比特流信号的传输。
集线器属于中继器的一种,是一种多端口的中继器,它可以实现对收到的信号的放大、整形,从而延长网络连接的长度。
五、交换机(Switch)
也叫交换式集线器,它通过将信息进行重新生成,并进行内部处理后转发至指定端口,具有自动寻址能力和交换作用。
六、路由器(Router)
是工作在网络层的设备。
路由器可以看作一台用于实现网络互联的计算机,它也有CPU、内存、接口。路由器可用来连接多个网络或网段,能将不同网络、网段之间的数据信息进行“翻译”,以便它们能够相互“读懂”对方的数据,从而构成一个更大的网络。
它的功能有两个:一是协议转换;二是路由选择。
 畅学电子
畅学电子