安装好STM32的MDK开发环境以后,打开KEIL软件。
第一阶段、新建工程
第二阶段、加载工程文件
第三阶段 编译找错误
第一阶段、新建工程





###################################################################################
接下来,我们建立固件库。
我们要在PCF8591工程目录下面
新建3个文件夹 CORE, USER, STM32F10x_FWLib。
USER用来放我们主函数文件main.c,以及其他包括system_stm32f10x.c 等等
CORE用来存放启动文件等
STM32F10x_FWLib文件夹顾名思义用来存放ST官方提供的库函数源码文件。
Let’s GO......
新建3个目录:

找到这个3.5版本的固件库。

这个3.5版本库可以在在官网或者网上都可以找到并下载。
1)STM32F10x_FWLib文件夹添加相应内容。

这3.50 相应的路径下,找到inc文件夹和src 文件夹。复制这两个到STM32F10x_FWLib文件夹。

2)CORE文件夹添加相应内容。
1> 复制内核文件

这3.50 相应的路径下,找到上图的全部文件。复制其到CORE文件夹。

---------------------------------------------------------------------------------------------------------------------------
2>复制启动文件

这3.50 相应的路径下,找到上图的全部文件。复制其到CORE文件夹。

其实我们只用到arm目录下面的startup_stm32f10x_md.s文件,这个文件是针对中等容量芯片的启动文件。(STM32F103C8T6)
其他两个主要的为startup_stm32f10x_ld.s为小容量,startup_stm32f10x_hs.c为大容量芯片的启动文件。这里copy进来是方便其他开发者使用小容量或者大容量芯片的用户。
2)USER文件夹添加相应内容。

这3.50 相应的路径下,找到上图的全部文件。复制其到USER文件夹。

这样就添加了主函数头文件这类的文件。
然后去模板里面再添加一些这样的文件。

这3.50 相应的路径下,找到上图的全部文件。复制其到USER文件夹。

这样我们已经将需要的固件库相关文件复制到了我们的工程目录下面,以后写程序时,有需要添加的就可以来这里找。
第二阶段、加载工程文件
我们已经将需要的固件库相关文件复制到了我们的工程目录下面,以后写程序时,有需要添加的就可以来这里找。
下面我们将这些文件加入我们的工程中去。


下面操作不做过多说明,跟着弄完就明白了














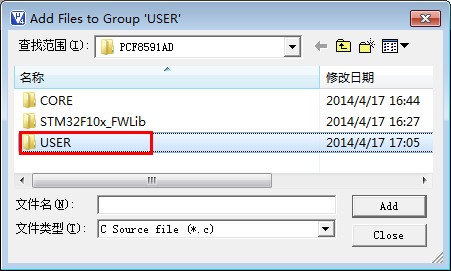




再设置一步:












第三阶段 编译找错误

我们观察该窗口,可以看到很多提示的错误信息,信息显示找不到库文件
下面我们要告诉MDK,在哪些路径之下搜索相应的文件
单击 "Target Options..." 按钮找到 "C/C++" 选项卡









单击 "Build" 按钮 对工程重新编译

我们可以双击错误 然后自然会定位到stm32f10x.h出错的地方

因为3.5版本的库函数在配置和选择外设的时候通过宏定义来选择的,所以我们需要配置一个全局的宏定义变量 选择STM32F10X_MD中容量
这里解释一下,如果你用的是大容量那么STM32F10X_MD修改为STM32F10X_HD,小容量修改为STM32F10X_LD.

查看stm32f10x.h程序 另外还有一个全局的宏定义变量需要配置
即USE_STDPERIPH_DRIVER到Define中


如何上面不对,把后面这个直接复制过去。USE_STDPERIPH_DRIVER,STM32F10X_MD
下面我们找到“实例源码”文件夹 从中找一个main.c示例程序
把工程USUR下面的main.c里面的程序替换掉(可以找自己的主函数,但一定要确保是正确的)



滚动鼠标查看复制的程序
记得在代码的最后面加上一个回车,否则会有警告


编译完成之后,查看编译输出窗口,可以看出,已经成功了。这样一个工程模版建立完毕
这样KEIL软件工程的建立就讲解完毕了。